Aktionen für eine einzelne Datei
Verwenden Sie das Suchfeld oben, um die erforderliche Datei schnell nach Namen zu finden. Tippen Sie auf dieses Feld, geben Sie den gewünschten Dateinamen ein und tippen Sie auf der Tastatur auf die Schaltfläche Suchen.

So sortieren Sie Elemente in der Dateiliste:
- Tippen Sie auf das Symbol
 in der oberen rechten Ecke.
in der oberen rechten Ecke.
- Tippen Sie auf das Menüelement Sortieren und wählen Sie das erforderliche Sortierkriterium aus: Datum, Titel, Typ, Größe oder Autor.
- Schalten Sie den Schalter Aufsteigend ein, um die Elemente in aufsteigender Reihenfolge zu sortieren, oder deaktivieren Sie ihn, um die Elemente in absteigender Reihenfolge zu sortieren.
Tippen Sie in der Nähe des Bildschirmrandes rechts neben dem erforderlichen Dokument in der Dateiliste und gehen Sie nach links, um auf das Dateimenü zuzugreifen. Tippen Sie auf eines der Symbole:
Die verfügbaren Optionen können je nach ausgewähltem App-Bereich, Dateityp und Ihren Zugriffsrechten unterschiedlich sein.
Die Option
 ermöglicht die Auswahl einer der folgenden Aktionen:
ermöglicht die Auswahl einer der folgenden Aktionen:
- Vorschau der Datei.
- Bearbeiten Sie die Datei (derzeit ist diese Option nur für Textdokumente, Tabellen und Präsentationen verfügbar, wenn Sie über die entsprechenden Rechte zum Bearbeiten der Datei verfügen).
- Laden Sie die Datei herunter und speichern Sie sie im Abschnitt
 Auf dem iPhone, damit Sie sie im Offline-Modus bearbeiten können (diese Option ist nur für Dateien verfügbar, die in Ihrem Portal gespeichert sind).
Auf dem iPhone, damit Sie sie im Offline-Modus bearbeiten können (diese Option ist nur für Dateien verfügbar, die in Ihrem Portal gespeichert sind).
- Laden Sie die Datei in den Abschnitt
 Meine Dokumente im Portal hoch, damit Sie sie im Online-Modus bearbeiten können (diese Option ist nur für Dateien verfügbar, die auf Ihrem Gerät gespeichert sind).
Meine Dokumente im Portal hoch, damit Sie sie im Online-Modus bearbeiten können (diese Option ist nur für Dateien verfügbar, die auf Ihrem Gerät gespeichert sind).
- Benennen Sie die Datei um.
- Kopieren Sie die Datei und verschieben Sie die erstellte Kopie in den angegebenen Abschnitt/Ordner in der Dokumente-Anwendung. Wenn die gleichnamige Datei bereits im Zielordner vorhanden ist, werden Sie gefragt, ob Sie die Datei überschreiben möchten.
- Duplizieren Sie die Datei im aktuellen Ordner.
- Verschieben Sie die Datei in den angegebenen Abschnitt/Ordner in der Dokumente-Anwendung. Wenn die gleichnamige Datei bereits im Zielordner vorhanden ist, werden Sie gefragt, ob Sie die Datei überschreiben möchten.
- Geben Sie die Datei für Ihre Portalbenutzer oder -gruppen frei, indem Sie einen der folgenden Zugriffstypen auswählen: Schreibgeschützt, Vollständiger Zugriff, Überprüfen (die Option Überprüfen ist nur für die .docx- und .docxf-Dateien verfügbar) oder Ausfüllen von Formularen.
- Öffnen in - Mit dieser Option können Sie die Datei in einer anderen Anwendung öffnen, für AirDrop freigeben, an eine E-Mail-Nachricht anhängen oder an einen anderen Speicherort kopieren.
- Löschen Sie die Datei und verschieben Sie sie in den Papierkorb. Die gelöschte Datei kann später wiederhergestellt oder dauerhaft gelöscht werden.
Die Option
 ermöglicht das Umbenennen der ausgewählten Datei.
ermöglicht das Umbenennen der ausgewählten Datei.
Geben Sie im angezeigten Dialogfenster einen neuen Dateinamen ein und klicken Sie auf die Schaltfläche Umbenennen.
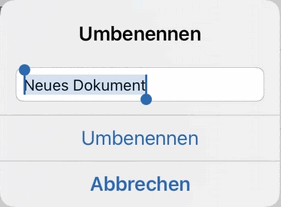
Die Option
 ermöglicht das Kopieren der ausgewählten Datei aus dem Abschnitt
ermöglicht das Kopieren der ausgewählten Datei aus dem Abschnitt  Für mich freigegeben oder einer anderen Datei, auf die Sie keine Zugriffsrechte für Löschen haben.
Für mich freigegeben oder einer anderen Datei, auf die Sie keine Zugriffsrechte für Löschen haben.
Die Option
 ermöglicht das Verschieben der ausgewählten Datei in den Papierkorb.
ermöglicht das Verschieben der ausgewählten Datei in den Papierkorb.
Aktionen für einen einzelnen Ordner
Tippen Sie auf das Symbol
 rechts neben dem gewünschten Ordner in der Dateiliste, um ihn zu öffnen. Um zum Stammordner/Abschnitt zurückzukehren, verwenden Sie das Symbol
rechts neben dem gewünschten Ordner in der Dateiliste, um ihn zu öffnen. Um zum Stammordner/Abschnitt zurückzukehren, verwenden Sie das Symbol
 in der oberen linken Ecke.
in der oberen linken Ecke.
Tippen Sie in der Nähe des Bildschirmrandes rechts neben dem gewünschten Ordner in der Dateiliste und gehen Sie nach links, um auf das Ordnermenü zuzugreifen. Wählen Sie die gewünschte Aktion aus, indem Sie auf eines der Symbole tippen:
 ermöglicht die Auswahl einer der weiteren Aktionen: Umbenennen, Kopieren, Verschieben, Freigeben, Löschen.
ermöglicht die Auswahl einer der weiteren Aktionen: Umbenennen, Kopieren, Verschieben, Freigeben, Löschen.
 ermöglicht das Umbenennen des Ordners.
ermöglicht das Umbenennen des Ordners.
 ermöglicht das Kopieren des ausgewählten Dienstordners eines Drittanbieters oder eines anderen Ordners, wenn Sie nicht über die Berechtigung zum Löschen verfügen.
ermöglicht das Kopieren des ausgewählten Dienstordners eines Drittanbieters oder eines anderen Ordners, wenn Sie nicht über die Berechtigung zum Löschen verfügen.
 ermöglicht das Löschen des Ordners mit seinem gesamten Inhalt, der in den Papierkorb verschoben wird.
ermöglicht das Löschen des Ordners mit seinem gesamten Inhalt, der in den Papierkorb verschoben wird.
Aktionen für mehrere Dateien/Ordner
Tippen Sie auf das Symbol
 in der oberen rechten Ecke und tippen Sie nacheinander auf leere Kreise
in der oberen rechten Ecke und tippen Sie nacheinander auf leere Kreise
 auf der linken Seite der erforderlichen Elemente. Tippen Sie auf das Symbol in der unteren rechten Ecke, das der Aktion entspricht, die Sie für die ausgewählten Elemente ausführen möchten:
auf der linken Seite der erforderlichen Elemente. Tippen Sie auf das Symbol in der unteren rechten Ecke, das der Aktion entspricht, die Sie für die ausgewählten Elemente ausführen möchten:
 ermöglicht das Verschieben aller ausgewählten Elemente in den angegebenen Abschnitt/Ordner in der Dokumente-App.
ermöglicht das Verschieben aller ausgewählten Elemente in den angegebenen Abschnitt/Ordner in der Dokumente-App.
 ermöglicht das Kopieren aller ausgewählten Elemente und das Verschieben der erstellten Kopien in den angegebenen Abschnitt/Ordner in der Dokumente-App.
ermöglicht das Kopieren aller ausgewählten Elemente und das Verschieben der erstellten Kopien in den angegebenen Abschnitt/Ordner in der Dokumente-App.
 ermöglicht das Verschieben aller ausgewählten Elemente in den Papierkorb. Die gelöschten Elemente können später wiederhergestellt oder dauerhaft gelöscht werden.
ermöglicht das Verschieben aller ausgewählten Elemente in den Papierkorb. Die gelöschten Elemente können später wiederhergestellt oder dauerhaft gelöscht werden.
Aktionen für Dateien/Ordner im Papierkorb
Tippen Sie nahe dem Bildschirmrand rechts neben dem gewünschten Element im Papierkorb und gehen Sie nach links, um auf das Menü zuzugreifen. Tippen Sie auf eines der Symbole:
 ermöglicht die Wiederherstellung des ausgewählten Elements.
ermöglicht die Wiederherstellung des ausgewählten Elements.
 ermöglicht das dauerhafte Löschen des ausgewählten Elements aus dem Papierkorb.
ermöglicht das dauerhafte Löschen des ausgewählten Elements aus dem Papierkorb.
Tippen Sie auf das Symbol
 in der oberen rechten Ecke und tippen Sie nacheinander auf leere Kreise
in der oberen rechten Ecke und tippen Sie nacheinander auf leere Kreise
 auf der linken Seite der erforderlichen Elemente. Tippen Sie auf das Symbol in der unteren rechten Ecke, das der Aktion entspricht, die Sie für die ausgewählten Elemente ausführen möchten:
auf der linken Seite der erforderlichen Elemente. Tippen Sie auf das Symbol in der unteren rechten Ecke, das der Aktion entspricht, die Sie für die ausgewählten Elemente ausführen möchten:
 ermöglicht die Wiederherstellung aller ausgewählten Elemente.
ermöglicht die Wiederherstellung aller ausgewählten Elemente.
 ermöglicht das dauerhafte Löschen aller ausgewählten Elemente aus dem Papierkorb.
ermöglicht das dauerhafte Löschen aller ausgewählten Elemente aus dem Papierkorb.
 ermöglicht das Leeren des Papierkorbs.
ermöglicht das Leeren des Papierkorbs.