Benutzerliste anzeigen
Wenn eine Präsentation von mehreren Benutzern gleichzeitig bearbeitet wird, können Sie ansehen, wer die Datei jetzt bearbeitet:
- tippen Sie auf das Symbol
 Tools in der rechten Ecke der oberen Symbolleiste, oder
Tools in der rechten Ecke der oberen Symbolleiste, oder
- tippen Sie auf den Menüpunkt
 Zusammenarbeit,
Zusammenarbeit,
- wählen Sie den Menüpunkt
Benutzer aus.
Das Benutzerfenster wird mit der Liste der Benutzer geöffnet, die die Präsentation gerade bearbeiten.
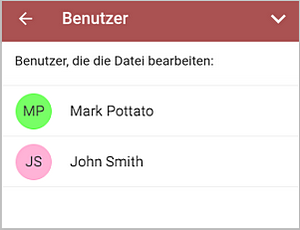
Um einen Kommentar hinzuzufügen,
- wählen Sie eine Textpassage aus, der Sie einen Kommentar hinzufügen möchten,
- öffnen Sie das Menü Kommentar hinzufügen:
- tippen Sie auf das Symbol
 in der oberen Symbolleiste, öffnen Sie die Registerkarte
in der oberen Symbolleiste, öffnen Sie die Registerkarte
 und wählen Sie den Menüpunkt Kommentar aus, oder
und wählen Sie den Menüpunkt Kommentar aus, oder
- tippen Sie auf die Option Mehr im Pop-Up-Menü und wählen Sie den Menüpunkt Kommentar hinzufügen aus,
- geben Sie den Text des Kommentars ein,
- tippen Sie auf das Symbol
 in der oberen rechten Ecke.
in der oberen rechten Ecke.
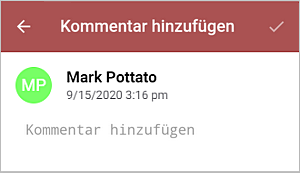
Der Kommentar wird der Präsentation hinzugefügt und ist für andere Benutzer sichtbar.
Um alle Kommentare anzusehen, die der Präsentation hinzugefügt wurden,
- tippen Sie auf das Symbol
 Tools in der rechten Ecke der oberen Symbolleiste,
Tools in der rechten Ecke der oberen Symbolleiste,
- tippen Sie auf den Menüpunkt
 Zusammenarbeit,
Zusammenarbeit,
- wählen Sie den Menüpunkt Kommentare aus.
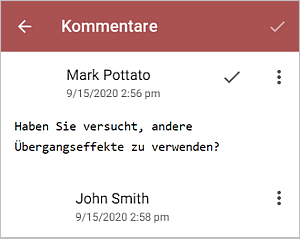
Um den aktuellen Kommentar anzuzeigen:
- tippen Sie auf das Symbol
 auf der Folie,
auf der Folie,
- tippen Sie auf den Menüpunkt Kommentar anzeigen im Pop-Up-Menü.
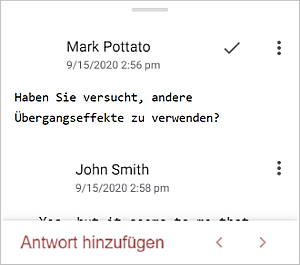
Verwenden Sie den Pfeil  , um zum vorherigen Kommentar zurückzukehren, und den Pfeil
, um zum vorherigen Kommentar zurückzukehren, und den Pfeil  , um zum nächsten Kommentar zu gehen.
, um zum nächsten Kommentar zu gehen.
Um auf Kommentare anderer Benutzer zu antworten,
- tippen Sie im Kommentarbereich auf das Symbol
 und wählen Sie die Option Antwort hinzufügen,
und wählen Sie die Option Antwort hinzufügen,
- tippen Sie im aktuellen Kommentarbereich auf den Link Antwort hinzufügen unter dem Kommentar.
Geben Sie Ihren Text in das Feld Antwort hinzufügen ein und tippen Sie auf das Symbol  in der oberen rechten Ecke.
in der oberen rechten Ecke.
Um die Kommentare zu verwalten:
- bearbeiten - klicken Sie dazu auf das Symbol
 und wählen Sie die Option Bearbeiten aus,
und wählen Sie die Option Bearbeiten aus,
- löschen - klicken Sie dazu auf das Symbol
 und wählen Sie die Option Kommentar löschen aus,
und wählen Sie die Option Kommentar löschen aus,
- Diskussion schließen - klicken Sie dazu auf die Schaltfläche
 , die sich rechts neben dem Kommentar befindet. Sie können auch auf das Symbol
, die sich rechts neben dem Kommentar befindet. Sie können auch auf das Symbol
 tippen und die Option Lösen auswählen.
Danach erhält die Diskussion, die Sie mit Ihrem Kommentar geöffnet haben, den Status aufgelöst. Um die Diskussion wieder zu öffnen, klicken Sie auf
tippen und die Option Lösen auswählen.
Danach erhält die Diskussion, die Sie mit Ihrem Kommentar geöffnet haben, den Status aufgelöst. Um die Diskussion wieder zu öffnen, klicken Sie auf
 rechts neben dem Kommentar oder tippen Sie auf das Symbol
rechts neben dem Kommentar oder tippen Sie auf das Symbol
 und wählen Sie die Option Wiederöffnen aus.
und wählen Sie die Option Wiederöffnen aus.