Um die Formatierung auf den gesamten Text in einer Zelle oder einem Zellbereich anzuwenden,
- wählen Sie eine Zelle, einen Zellbereich oder das gesamte Arbeitsblatt aus,
- öffnen Sie die Zelleneinstellungen:
- tippen Sie auf das Symbol
 in der oberen Symbolleiste, oder
in der oberen Symbolleiste, oder
- tippen Sie auf die Option Mehr im Pop-Up-Menü und wählen Sie die Option Zelle aus,
- verwenden Sie die Optionen im Menü Zelleneinstellungen:
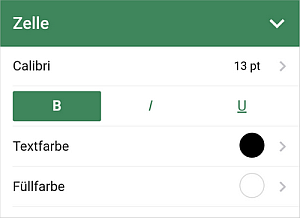
Tippen Sie auf den Pfeil  rechts, um die Texteinstellungen zu schließen.
rechts, um die Texteinstellungen zu schließen.