PDF kommentieren
Der PDF-Editor ermöglicht es Ihnen, einen konstanten teamweiten Ansatz für den Arbeitsablauf beizubehalten: Sie können die Dateien und Ordner freigeben; direkt im Editor kommunizieren.
Im PDF-Editor können Sie Kommentare zum Inhalt von PDFs hinterlassen, ohne diese tatsächlich zu bearbeiten. Im Gegensatz zu Chat-Nachrichten bleiben die Kommentare, bis sie gelöscht werden.
Kommentare hinterlassen und darauf antworten
Um einen Kommentar zu hinterlassen:
- Wählen Sie eine Textpassage aus, bei der Sie der Meinung sind, dass ein Fehler oder Problem vorliegt.
-
Wechseln Sie zur Registerkarte Kommentare der oberen Symbolleiste und klicken Sie auf die Schaltfläche Kommentar hinzufügen, oder
Klicken Sie mit der rechten Maustaste auf die ausgewählte Textpassage und wählen Sie im Kontextmenü die Option Kommentar hinzufügen.
- eGeben Sie den erforderlichen Text ein.
- Klicken Sie auf die Schaltfläche Hinzufügen.
Der Kommentar wird links im Bereich Kommentare angezeigt. Jeder andere Benutzer kann den hinzugefügten Kommentar beantworten, indem er Fragen stellt oder über seine Arbeit berichtet. Klicken Sie dazu auf den Link Antwort hinzufügen unterhalb des Kommentars, geben Sie Ihre Antwort in das Eingabefeld ein und drücken Sie die Schaltfläche Antworten.
Anzeige von Kommentaren deaktivieren
Die von Ihnen kommentierte Textpassage wird im PDF hervorgehoben. Um den Kommentar anzuzeigen, klicken Sie einfach innerhalb der Passage. Um diese Funktion zu deaktivieren:
- Klicken Sie auf die Registerkarte Datei in der oberen Symbolleiste.
- Wählen Sie die Option Erweiterte Einstellungen aus.
-
Deaktivieren Sie das Kontrollkästchen Kommentare im Text anzeigen.
Die gleiche Option finden Sie auch auf der Registerkarte Kommentar.
- Klicken Sie auf die Schaltfläche Anwenden.
Jetzt werden die kommentierten Passagen nur dann hervorgehoben, wenn Sie auf das Symbol klicken.
Kommentare verwalten
Sie können die hinzugefügten Kommentare mit den Symbolen in der Kommentarsprechblase oder im Bereich Kommentare auf der linken Seite verwalten:
-
Sortieren Sie die hinzugefügten Kommentare, indem Sie auf das Symbol klicken:
- nach Datum: Neueste zuerst oder Älteste zuerste. Dies ist die standardmäßige Sortierreihenfolge.
-
nach Verfasser: Verfasser (A-Z) oder Verfasser (Z-A).
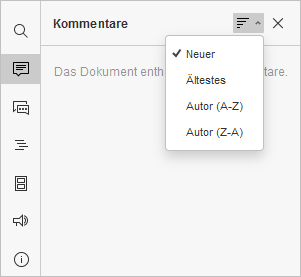
- Bearbeiten Sie den aktuell ausgewählten Kommentar, indem Sie auf das Symbol klicken.
- Löschen Sie den aktuell ausgewählten Kommentar, indem Sie auf das Symbol klicken.
- Schließen Sie die aktuell ausgewählte Diskussion, indem Sie auf das Symbol klicken, wenn die von Ihnen in Ihrem Kommentar angegebene Aufgabe oder das Problem gelöst wurde, danach die von Ihnen geöffnete Diskussion mit Ihrem Kommentar erhält den gelösten Status. Klicken Sie auf das Symbol , um die Diskussion neu zu öffnen.
Erwähnungen hinzufügen
Sie können Erwähnungen nur zu den Kommentaren zu den Textteilen hinzufügen, nicht zum Dokument selbst.
Beim Eingeben von Kommentaren können Sie die Funktion Erwähnungen verwenden, mit der Sie jemanden auf den Kommentar aufmerksam machen und dem genannten Benutzer per E-Mail und Chat eine Benachrichtigung senden können.
Um eine Erwähnung hinzuzufügen:
- Geben Sie das Zeichen "+" oder "@" an einer beliebigen Stelle im Kommentartext ein - eine Liste der Portalbenutzer wird geöffnet. Um den Suchvorgang zu vereinfachen, können Sie im Kommentarfeld mit der Eingabe eines Namens beginnen - die Benutzerliste ändert sich während der Eingabe.
- Wählen Sie die erforderliche Person aus der Liste aus und klicken Sie auf die Schaltfläche Hinzufügen. Wenn die Datei noch nicht für den genannten Benutzer freigegeben wurde, wird das Fenster Freigabeeinstellungen geöffnet. Der Zugriffstyp Schreibgeschützt ist standardmäßig ausgewählt. Ändern Sie es bei Bedarf.
- Speichern Sie ggf. die Änderungen, indem Sie auf die Schaltfläche Speichern klicken. Wenn keine Änderungen vorgenommen wurden, schließen Sie das Fenster Freigabeeinstellungen.
Der erwähnte Benutzer erhält eine E-Mail-Benachrichtigung, dass er in einem Kommentar erwähnt wurde. Wurde die Datei freigegeben, erhält der Benutzer auch eine entsprechende Benachrichtigung.
Kommentare entfernen
Um Kommentare zu entfernen:
- Öffnen Sie den linken Bereich Kommentare.
- Suchen Sie den gewünschten Kommentar und klicken Sie auf die Schaltfläche .
Um die Leiste mit den Kommentaren zu schließen, klicken Sie in der linken Seitenleiste erneut auf das Symbol .
Zur vorherigen Seite übergehen