Abbildungsverzeichnis hinzufügen und formatieren
Abbildungsverzeichnis bietet einen Überblick über Gleichungen, Abbildungen und Tabellen, die einem Dokument hinzugefügt wurden. Ähnlich wie bei einem Inhaltsverzeichnis werden in einem Abbildungsverzeichnis Objekte oder Textüberschriften mit einem bestimmten Stil aufgelistet, sortiert und angeordnet. Dies macht es einfach, sie in Ihrem Dokument zu referenzieren und zwischen Abbildungen zu navigieren. Klicken Sie auf den Link im als Links formatierten Abbildungsverzeichnis, und Sie werden direkt zur Abbildung oder Überschrift weitergeleitet. Alle Tabellen, Gleichungen, Diagramme, Zeichnungen, Schaubilder, Fotos oder anderen Arten von Illustration werden als Abbildungen dargestellt.

Um ein Abbildungsverzeichnis hinzuzufügen im Dokumenteneditor, öffnen Sie die Registerkarte Verweise und klicken Sie auf das Symbol Abbildungsverzeichnis , um ein Abbildungsverzeichnis zu erstellen und formatieren. Verwenden Sie die Schaltfläche Aktualisieren, um das Abbildungsverzeichnis jedes Mal zu aktualisieren, wenn Sie Ihrem Dokument eine neue Abbildung hinzufügen.
Abbildungsverzeichnis erstellen
Sie können ein Abbildungsverzeichnis entweder mit Beschriftungen oder mit Stilen erstellen. Eine Beschriftung soll jeder Gleichung, jedem Abbildungsverzeichnis hinzugefügt werden, oder ein Stil soll auf den Text angewendet werden, damit der Text korrekt in ein Abbildungsverzeichnis aufgenommen ist.
- Wenn Sie Beschriftungen oder Stile hinzugefügt haben, positionieren Sie den Cursor an der Stelle, an der Sie ein Abbildungsverzeichnis einfügen möchten, und wechseln Sie zur Registerkarte Verweise. Klicken Sie auf die Schaltfläche Abbildungsverzeichnis, um das Dialogfeld Abbildungsverzeichnis zu öffnen und eine Liste der Abbildungen zu erstellen.
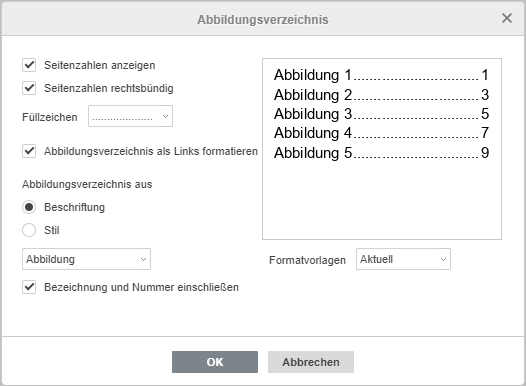
- Wählen Sie eine Option zum Erstellen eines Abbildungsverzeichnisses aus Beschriftungen oder Stilen.
- Sie können ein Abbildungsverzeichnis basierend auf beschrifteten Objekten erstellen. Aktivieren Sie das Kontrollkästchen Beschriftung und wählen Sie ein beschriftetes Objekt aus der Dropdown-Liste aus:
- Kein
- Gleichung
- Abbildung
- Tabelle
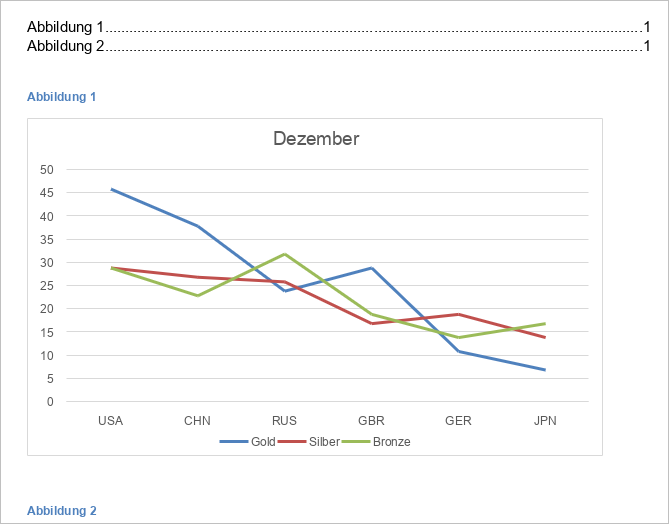
- Sie können ein Abbildungsverzeichnis basierend auf den Stilen erstellen, die zur Textformatierung verwendet sind. Aktivieren Sie das Kontrollkästchen Stil und wählen Sie einen Stil aus der Dropdown-Liste aus. Die Liste der Optionen kann je nach angewendetem Stil variieren:
- Überschrift 1
- Überschrift 2
- Beschriftung
- Abbildungsverzeichnis
- Normal
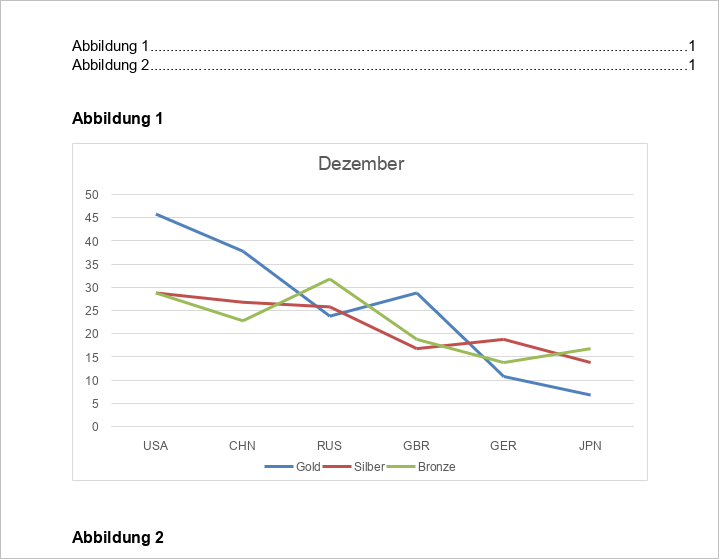
Abbildungsverzeichnis formatieren
Mit den Kontrollkästchenoptionen können Sie ein Abbildungsverzeichnis formatieren. Alle Kontrollkästchen für Formatierung sind standardmäßig aktiviert, da es in den meisten Fällen am vernünftigsten ist. Deaktivieren Sie die Kontrollkästchen, die Sie nicht benötigen.
- Seitenzahlen anzeigen: Um die Seitenzahl anzuzeigen, auf der die Abbildung ist;
- Seitenzahlen rechtsbündig: Um Seitenzahlen rechts anzuzeigen, wenn Seitenzahlen anzeigen aktiv ist; deaktivieren Sie diese Option, um Seitenzahlen direkt nach dem Titel anzuzeigen;
- Abbildungsverzeichnis als Links formatieren: Um Hyperlinks dem Abbildungsverzeichnis hinzuzufügen;
- Bezeichnung und Nummer einschließen: Um dem Abbildungsverzeichnis eine Bezeichnung und eine Nummer hinzuzufügen.
- Wählen Sie den Füllzeichen-Stil aus der Dropdown-Liste, um Titel mit Seitenzahlen für eine bessere Visualisierung zu verbinden.
- Passen Sie die Textstile des Abbildungsverzeichnisses an, indem Sie einen der verfügbaren Stile aus der Dropdown-Liste auswählen:
- Aktuell - zeigt den zuvor ausgewählten Stil an.
- Einfach - hebt Text als fett hervor.
- Online - hebt Text als Hyperlink hervor und ordnet ihn an.
- Klassisch - macht alle Buchstaben als Großbuchstaben.
- Elegant - hebt Text als kursiv hervor.
- Zentriert - zentriert den Text und zeigt kein Füllzeichen an.
- Formell - zeigt Text in 11 pt Arial an, um eine formellere Darstellung zu haben.
- Das Vorschaufenster zeigt an, wie das Abbildungsverzeichnis im Dokument oder beim Drucken angezeigt wird.
Abbildungsverzeichnis aktualisieren
Aktualisieren Sie ein Abbildungsverzeichnis jedes Mal, wenn Sie Ihrem Dokument eine neue Gleichung, Abbildung oder Tabelle hinzufügen. Die Schaltfläche Aktualisieren wird aktiv, wenn Sie auf das Abbildungsverzeichnis klicken oder es auswählen. Klicken Sie auf der Registerkarte Verweise in der oberen Symbolleiste auf die Schaltfläche Aktualisieren und wählen Sie die gewünschte Option aus dem Menü:
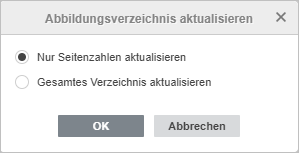
- Nur Seitenzahlen aktualisieren - um Seitenzahlen zu aktualisieren, ohne Änderungen an den Überschriften vorzunehmen.
- Gesamtes Verzeichnis aktualisieren - um alle geänderten Überschriften und Seitenzahlen zu aktualisieren.
Klicken Sie auf OK oder
Klicken Sie mit der rechten Maustaste auf das Abbildungsverzeichnis in Ihrem Dokument, um das Kontextmenü zu öffnen, und wählen Sie die Option Feld aktualisieren, um das Abbildungsverzeichnis zu aktualisieren.
Zur vorherigen Seite übergehen