Formatvorlagen anwenden
-
Textformatierung
-
E-Mail
-
Schriftart, -größe und -farbe festlegen
-
Bestimmen Sie die Schriftart, -größe, Farben und Stil
-
Schriftart, -größe und -farbe festlegen
-
Dekoschriften anwenden
-
Hyperlinks einfügen
-
Schriftart, -größe und -farbe festlegen
-
Hyperlinks einfügen
-
Schriftart, -größe und -farbe festlegen
-
Dekoschriften anwenden
-
Hyperlinks einfügen
-
Schriftart, -größe und -farbe festlegen
-
Dekoschriften anwenden
-
Hyperlinks einfügen
-
Schriftart, -größe und -farbe festlegen
-
Hyperlinks einfügen
-
Schriftart, -größe und -farbe festlegen
-
Dekoschriften anwenden
-
Hyperlinks einfügen
-
Schriftart, -größe und -farbe festlegen
-
Dekoschriften anwenden
-
Hyperlinks einfügen
-
Schriftart, -größe und -farbe festlegen
-
Hyperlinks einfügen
-
Schriftart, -größe und -farbe festlegen
-
Dekoschriften anwenden
-
Schriftart, -größe und -farbe festlegen
-
Dekoschriften anwenden
-
Hyperlinks einfügen
-
Schriftart, -größe und -farbe festlegen
-
Hyperlinks einfügen
-
Schriftart, -größe und -farbe festlegen
-
Dekoschriften anwenden
-
Hyperlinks einfügen
-
vordefinierte Stile
Jeder Formatierungsstil ist ein Satz vordefinierter Formatierungsoptionen: (Schriftgröße, Farbe, Zeilenabstand, Ausrichtung usw.). Die Stile im Dokumenteneditor ermöglichen es Ihnen, verschiedene Teile des Dokuments (Überschriften, Zwischenüberschriften, Listen, normaler Text, Anführungszeichen) schnell zu formatieren, anstatt jedes Mal mehrere Formatierungsoptionen einzeln anzuwenden. Dadurch wird auch das einheitliche Erscheinungsbild des gesamten Dokuments sichergestellt.
Sie können Stile auch verwenden, um ein Inhaltsverzeichnis oder ein Abbildungsverzeichnis zu erstellen.
Das Anwenden eines Stils hängt davon ab, ob es sich um einen Absatzstil (normal, kein Abstand, Überschriften, Listenabsatz usw.) oder einen Textstil (basierend auf Schriftart, -größe, -farbe) handelt. Es hängt auch davon ab, ob eine Textpassage markiert ist oder der Mauszeiger auf einem Wort steht. In einigen Fällen müssen Sie den gewünschten Stil möglicherweise zweimal aus der Stilbibliothek auswählen, damit er korrekt angewendet werden kann: Wenn Sie den Stil zum ersten Mal im Stilbereich anklicken, werden die Eigenschaften des Absatzstils angewendet. Beim zweiten Anklicken werden die Texteigenschaften übernommen.
Standardstile verwenden:
Verfügbaren Textformatvorlagen anwenden:
- Positionieren Sie den Cursor im gewünschten Abschnitt bzw. wählen Sie mehrere Absätze aus, auf die Sie eine Formatvorlage anwenden möchten.
- Wählen Sie eine gewünschte Vorlage rechts in der Registerkarte Start aus.
Die folgenden Formatvorlagen sind verfügbar: Standard, Kein Leerraum, Überschrift 1-9, Titel, Untertitel, Zitat, intensives Zitat, Listenabsatz.
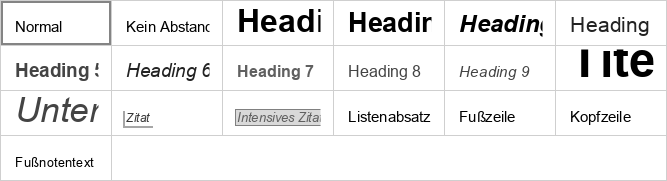
Vorhandene Formatierungen bearbeiten und neue erstellen
Eine vorhandene Formatierung ändern
- Wenden Sie die gewünschte Formatierung auf einen Absatz an.
- Markieren Sie den entsprechenden Absatz und ändern Sie alle benötigten Formatierungsparameter.
- Speichern Sie die vorgenommenen Änderungen:
- Klicken Sie mit der rechten Maustaste auf den editierten Text, wählen Sie die Option Formatierung als Vorlage und klicken Sie dann auf die Option „Stilname“ aktualisieren (der „Stilname“ entspricht dem Namen der Vorlagen, die Sie in Schritt 1 angewendet haben) oder
- wählen Sie die bearbeitete Textstelle mit der Maus aus, ziehen Sie die Stilgalerie herunter, klicken Sie mit der rechten Maustaste auf die Formatvorlage, die Sie ändern möchten und wählen Sie die Option Aus Auswahl aktualisieren.
Wenn eine Formatvorlage geändert wird, werden alle Absätze innerhalb eines Dokuments entsprechend geändert, die mit dieser Vorlage formatiert worden sind.
Erstellen einer neuen Vorlage:
- Formatieren Sie einen Textabschnitt nach Ihrem Belieben.
- Wählen Sie eine geeignete Methode um den Stil als Vorlage zu speichern:
- Klicken Sie mit der rechten Maustaste auf den editierten Text, wählen Sie die Option Formatierung als Vorlage und klicken Sie dann auf die Option Neue Vorlage erstellen oder
- wählen Sie die bearbeitete Textstelle mit der Maus aus, ziehen Sie die Stilgalerie herunter, klicken Sie auf die Option Auswahl als neue Vorlage übernehmen.
- Legen Sie die Parameter im Fenster Neue Vorlage erstellen fest:
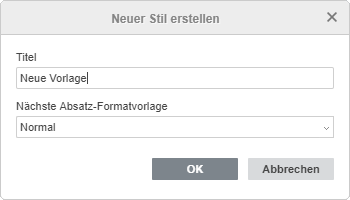
- Geben Sie den Namen der neuen Formatvorlage in das dafür vorgesehene Texteingabefeld ein.
- Wählen Sie den gewünschten Stil für den folgenden Absatz aus der Liste Nächsten Absatz formatieren.
- Klicken Sie auf OK.
Die neue Stilvorlage wird der Stilgalerie hinzugefügt.
Benutzerdefinierten Vorlagen verwalten:
- Um die Standardeinstellungen einer bestimmten geänderten Formatvorlage wiederherzustellen, klicken Sie mit der rechten Maustaste auf die Vorlage, die Sie wiederherstellen möchten und wählen Sie die Option Standard wiederherstellen
- Um die Standardeinstellungen aller Formatvorlage wiederherzustellen, die Sie geändert haben, klicken Sie mit der rechten Maustaste auf eine Standardvorlage in der Stilgalerie und wählen Sie die Option Ale Standardvorlagen wiederherstellen
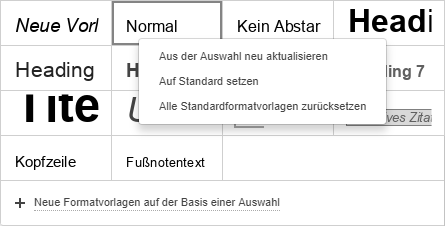
- Um eine der neu erstellten Vorlagen zu löschen, klicken Sie mit der rechten Maustaste auf den entsprechenden Stil und wählen Sie die Option Formatvorlage löschen.
- Um alle neu erstellten Vorlagen zu löschen, klicken Sie mit der rechten Maustaste auf eine beliebige neu erstellte Vorlage und wählen Sie die Option Alle benutzerdefinierten Vorlagen löschen.
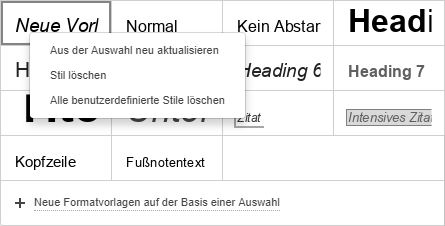
Zur vorherigen Seite übergehen