AutoFormen einfügen
-
Objekte einfügen
-
AutoForm einfügen
-
Farbe ändern
-
Hintergrundfarbe für einen Absatz auswählen
-
Schriftart, -größe und -farbe festlegen
-
Tabellen einfügen
-
Schriftart, -größe und -farbe festlegen
-
Hintergrundfarbe der Zelle auswählen
-
Rahmenlinien hinzufügen
-
AutoFormen einfügen
-
Schriftart, -größe und -farbe festlegen
-
Tabellen einfügen
-
Hintergrundfarbe für einen Absatz auswählen
-
Schriftart, -größe und -farbe festlegen
-
Tabellen einfügen
-
Schriftart, -größe und -farbe festlegen
-
Hintergrundfarbe der Zelle auswählen
-
Rahmenlinien hinzufügen
-
AutoFormen einfügen
-
Schriftart, -größe und -farbe festlegen
-
Tabellen einfügen
-
Hintergrundfarbe für einen Absatz auswählen
-
Tabellen einfügen
-
Schriftart, -größe und -farbe festlegen
-
Hintergrundfarbe der Zelle auswählen
-
Rahmenlinien hinzufügen
-
AutoFormen einfügen
-
Schriftart, -größe und -farbe festlegen
-
Tabellen einfügen
-
Hintergrundfarbe für einen Absatz auswählen
-
Schriftart, -größe und -farbe festlegen
-
Tabellen einfügen
-
Schriftart, -größe und -farbe festlegen
-
Hintergrundfarbe der Zelle auswählen
-
Rahmenlinien hinzufügen
-
AutoFormen einfügen
-
Schriftart, -größe und -farbe festlegen
-
Tabellen einfügen
-
Objekte ausrichten
-
Objekte anordnen
-
Textumbruch
-
Objektposition
-
Hintergrund der Elemente
-
Objekt verändern
Fügen Sie eine automatische Form ein
So fügen Sie Ihrem Dokument eine automatische Form hinzu im Dokumenteneditor:
- Wechseln Sie zur Registerkarte Einfügen in der oberen Symbolleiste.
- Klicken Sie auf das Formsymbol in der oberen Symbolleiste.
- Wählen Sie eine der verfügbaren Autoshape-Gruppen aus der Formengalerie aus: Zuletzt verwendet, Standardformen, Geformte Pfeile, Mathematik, Diagramme, Sterne und Bänder, Legenden, Buttons, Rechtecke, Linien.
- Klicken Sie auf die erforderliche automatische Form innerhalb der ausgewählten Gruppe.
- Platzieren Sie den Mauszeiger an der Stelle, an der die Form plaziert werden soll.
-
Sobald die automatische Form hinzugefügt wurde, können Sie ihre Größe, Position und Eigenschaften ändern.
Um eine Beschriftung innerhalb der automatischen Form hinzuzufügen, stellen Sie sicher, dass die Form auf der Seite ausgewählt ist, und geben Sie Ihren Text ein. Der auf diese Weise hinzugefügte Text wird Teil der automatischen Form (wenn Sie die Form verschieben oder drehen, wird der Text mit verschoben oder gedreht).
Es ist auch möglich, der automatischen Form eine Beschriftung hinzuzufügen. Weitere Informationen zum Arbeiten mit Untertiteln für Autoformen finden Sie in diesem Artikel.
Verschieben und ändern Sie die Größe von Autoformen
Um die Größe der automatischen Form zu ändern, ziehen Sie kleine Quadrate an den Formkanten. Halten Sie die Umschalttaste gedrückt und ziehen Sie eines der Eckensymbole, um die ursprünglichen Proportionen der ausgewählten automatischen Form während der Größenänderung beizubehalten.
Wenn Sie einige Formen ändern, z. B. abgebildete Pfeile oder Beschriftungen, ist auch das gelbe rautenförmige Symbol verfügbar. Hier können Sie einige Aspekte der Form anpassen, z. B. die Länge der Pfeilspitze.
Verwenden Sie zum Ändern der Position der automatischen Form das Symbol , das angezeigt wird, nachdem Sie den Mauszeiger über die automatische Form bewegt haben. Ziehen Sie die Autoform an die gewünschte Position, ohne die Maustaste loszulassen.
Wenn Sie die automatische Form verschieben, werden die Hilfslinien angezeigt, damit Sie das Objekt präzise auf der Seite positionieren können (wenn der ausgewählte Umbruchstil nicht „Inline“ ist).
Um die automatische Form in Ein-Pixel-Schritten zu verschieben, halten Sie die Strg-Taste gedrückt und verwenden Sie die Pfeiltasten.
Um die automatische Form streng horizontal/vertikal zu verschieben und zu verhindern, dass sie sich in eine senkrechte Richtung bewegt, halten Sie beim Ziehen die Umschalttaste gedrückt.
Um die automatische Form zu drehen, bewegen Sie den Mauszeiger über den Drehgriff und ziehen Sie ihn im oder gegen den Uhrzeigersinn. Halten Sie die Umschalttaste gedrückt, um den Drehwinkel auf Schritte von 15 Grad zu beschränken.
Die Liste der Tastaturkürzel, die beim Arbeiten mit Objekten verwendet werden können, finden Sie hier.
Die Formatierung des AutoForm-Stils kopieren
Um eine bestimmte AutoForm-Formatierung zu kopieren,
- Wählen Sie die AutoForm, deren Formatierung Sie kopieren möchten, mit der Maus oder über die Tastatur aus.
- Klicken Sie auf der Registerkarte Startseite der oberen Symbolleiste auf das Symbol Format übertragen (der Mauszeiger sieht so aus ).
- Wählen Sie die erforderliche automatische Form aus, um dieselbe Formatierung anzuwenden.
AutoForm-Einstellungen anpassen
- Ausschneiden, Kopieren, Einfügen - Standardoptionen, mit denen ein ausgewählter Text / ein ausgewähltes Objekt ausgeschnitten oder kopiert und eine zuvor ausgeschnittene / kopierte Textpassage oder ein Objekt an die aktuelle Zeigerposition eingefügt wird.
- Auswahl drucken wird verwendet, um nur einen ausgewählten Teil des Dokuments auszudrucken.
- Änderungen annehmen / ablehnen wird verwendet, um nachverfolgte Änderungen in einem freigegebenen Dokument anzunehmen oder abzulehnen.
-
Punkte bearbeiten wird verwendet, um die Krümmung Ihrer Form anzupassen oder zu ändern.
- Um die bearbeitbaren Ankerpunkte einer Form zu aktivieren, klicken Sie mit der rechten Maustaste auf die Form und wählen Sie im Menü Punkte bearbeiten aus oder klicken Sie auf die Option Form bearbeiten > Punkte bearbeiten im rechten Bereich. Die schwarzen Quadrate, die aktiv werden, sind die Punkte, an denen sich zwei Linien treffen, und die rote Linie umreißt die Form. Klicken und ziehen Sie ihn, um den Punkt neu zu positionieren und den Umriss der Form zu ändern.
-
Sobald Sie auf den Ankerpunkt klicken, werden zwei blaue Linien mit weißen Quadraten an den Enden angezeigt. Dies sind Bezier-Ziehpunkte, mit denen Sie eine Kurve erstellen und die Glätte einer Kurve ändern können.
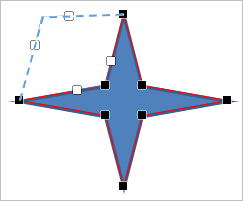
-
Solange die Ankerpunkte aktiv sind, können Sie sie hinzufügen und löschen.
Um einer Form einen Punkt hinzuzufügen, halten Sie Strg gedrückt und klicken Sie auf die Position, an der Sie einen Ankerpunkt hinzufügen möchten.
Um einen Punkt zu löschen, halten Sie Strg gedrückt und klicken Sie auf den unnötigen Punkt.
- Anordnen wird verwendet, um die ausgewählte automatische Form in den Vordergrund zu bringen, in den Hintergrund zu senden, vorwärts oder rückwärts zu bewegen sowie Formen zu gruppieren oder die Gruppierung aufzuheben, um Operationen mit mehreren von ihnen gleichzeitig auszuführen. Weitere Informationen zum Anordnen von Objekten finden Sie auf dieser Seite.
- Ausrichten wird verwendet, um die Form links, mittig, rechts, oben, Mitte, unten auszurichten. Weitere Informationen zum Ausrichten von Objekten finden Sie auf dieser Seite.
- Der Umbruchstil wird verwendet, um einen Textumbruchstil aus den verfügbaren auszuwählen - inline, quadratisch, eng, durch, oben und unten, vorne, hinten - oder um die Umbruchgrenze zu bearbeiten. Die Option Wrap-Grenze bearbeiten ist nur verfügbar, wenn Sie einen anderen Wrap-Stil als Inline auswählen. Ziehen Sie die Umbruchpunkte, um die Grenze anzupassen. Um einen neuen Umbruchpunkt zu erstellen, klicken Sie auf eine beliebige Stelle auf der roten Linie und ziehen Sie sie an die gewünschte Position.
- Die Option Drehen wird verwendet, um die Form um 90 Grad im oder gegen den Uhrzeigersinn zu drehen sowie um die Form horizontal oder vertikal zu drehen.
- Mit der Option Als Bild speichern können Sie die Form als Bild auf Ihrer Festplatte speichern.
- Mit den Erweiterten Einstellungen der Form wird das Fenster "Form - Erweiterte Einstellungen" geöffnet.
Einige der Einstellungen für die automatische Form können über die Registerkarte Formeinstellungen in der rechten Seitenleiste geändert werden. Um es zu aktivieren, klicken Sie auf die Form und wählen Sie rechts das Symbol Formeinstellungen . Hier können Sie folgende Eigenschaften ändern:
-
Füllung - Verwenden Sie diesen Abschnitt, um die automatische Formfüllung auszuwählen. Sie können folgende Optionen auswählen:
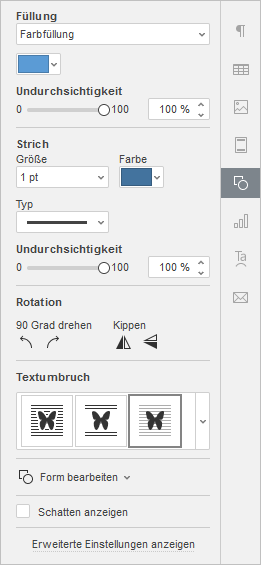
- Undurchsichtigkeit - Verwenden Sie diesen Abschnitt, um die Undurchsichtigkeit festzulegen, indem Sie den Schieberegler ziehen oder den Prozentwert manuell eingeben. Der Standardwert ist 100%. Es entspricht der vollen Deckkraft. Der Wert 0% entspricht der vollen Transparenz.
-
Strich - Verwenden Sie diesen Abschnitt, um die Breite, Farbe oder den Typ des Strichs für die automatische Formgebung zu ändern.
- Um die Strichbreite zu ändern, wählen Sie eine der verfügbaren Optionen aus der Dropdown-Liste Größe. Die verfügbaren Optionen sind: 0,5 pt, 1 pt, 1,5 pt, 2,25 pt, 3 pt, 4,5 pt, 6 pt. Alternativ können Sie die Option Keine Linie auswählen, wenn Sie keinen Strich verwenden möchten.
- Um die Strichfarbe zu ändern, klicken Sie auf das farbige Feld unten und wählen Sie die gewünschte Farbe aus.
- Um den Strich-Typ zu ändern, wählen Sie die erforderliche Option aus der entsprechenden Dropdown-Liste aus (standardmäßig wird eine durchgezogene Linie angewendet, Sie können sie in eine der verfügbaren gestrichelten Linien ändern).
- Um die Undurchsichtigkeit des Striches zu ändern, geben Sie den erforderlichen Wert manuell ein oder verwenden Sie den entsprechenden Schieberegler.
-
Die Rotation wird verwendet, um die Form um 90 Grad im oder gegen den Uhrzeigersinn zu drehen sowie um die Form horizontal oder vertikal zu drehen. Klicken Sie auf eine der Schaltflächen:
- um die Form um 90 Grad gegen den Uhrzeigersinn zu drehen
- um die Form um 90 Grad im Uhrzeigersinn zu drehen
- um die Form horizontal zu drehen (von links nach rechts)
- um die Form vertikal zu drehen (verkehrt herum)
- Textumbruch - Verwenden Sie diesen Abschnitt, um einen Textumbruchstil aus den verfügbaren auszuwählen - inline, quadratisch, eng, durch, oben und unten, vorne, hinten (weitere Informationen finden Sie in der Beschreibung der erweiterten Einstellungen unten).
-
Form bearbeiten - Verwenden Sie diesen Abschnitt, um die Formpunkte zu bearbeiten oder die aktuelle AutoForm durch eine andere zu ersetzen, die aus der Dropdown-Liste ausgewählt wird.
-
Punkte bearbeiten wird verwendet, um die Krümmung Ihrer Form anzupassen oder zu ändern.
- Um die bearbeitbaren Ankerpunkte einer Form zu aktivieren, klicken Sie mit der rechten Maustaste auf die Form und wählen Sie im Menü Punkte bearbeiten aus oder klicken Sie auf die Option Form bearbeiten > Punkte bearbeiten im rechten Bereich. Die schwarzen Quadrate, die aktiv werden, sind die Punkte, an denen sich zwei Linien treffen, und die rote Linie umreißt die Form. Klicken und ziehen Sie ihn, um den Punkt neu zu positionieren und den Umriss der Form zu ändern.
-
Sobald Sie auf den Ankerpunkt klicken, werden zwei blaue Linien mit weißen Quadraten an den Enden angezeigt. Dies sind Bezier-Ziehpunkte, mit denen Sie eine Kurve erstellen und die Glätte einer Kurve ändern können.
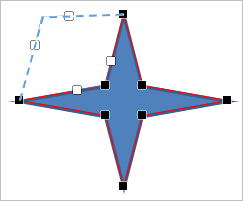
-
Solange die Ankerpunkte aktiv sind, können Sie sie hinzufügen und löschen.
Um einer Form einen Punkt hinzuzufügen, halten Sie Strg gedrückt und klicken Sie auf die Position, an der Sie einen Ankerpunkt hinzufügen möchten.
Um einen Punkt zu löschen, halten Sie Strg gedrückt und klicken Sie auf den unnötigen Punkt.
- AutoForm ändern - Verwenden Sie diese Option, um die aktuelle AutoForm durch eine andere zu ersetzen, die aus der Dropdown-Liste ausgewählt wurde.
- Schatten anzeigen - Aktivieren Sie diese Option, um die Form mit Schatten anzuzeigen.
Die erweiterten Einstellungen für die automatische Form anpassen
Um die erweiterten Einstellungen der automatischen Form zu ändern, klicken Sie mit der rechten Maustaste darauf und wählen Sie die Option Erweiterte Einstellungen im Menü oder verwenden Sie den Link Erweiterte Einstellungen anzeigen in der rechten Seitenleiste. Das Fenster 'Form - Erweiterte Einstellungen' wird geöffnet:
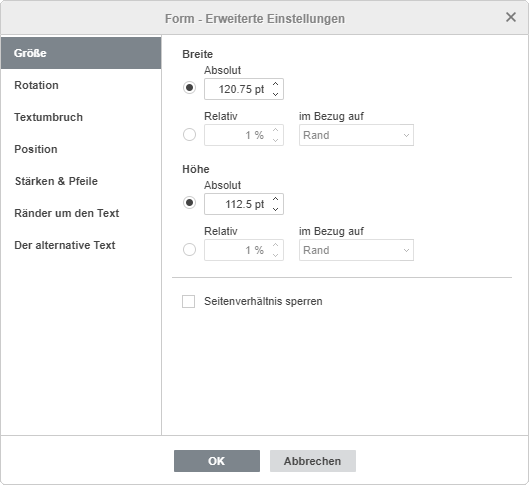
Die Registerkarte Größe enthält die folgenden Parameter:
-
Breite - Verwenden Sie eine dieser Optionen, um die automatische Formbreite zu ändern.
- Absolut - Geben Sie einen genauen Wert an, der in absoluten Einheiten gemessen wird, d. H. Zentimeter / Punkte / Zoll (abhängig von der auf der Registerkarte Datei -> Erweiterte Einstellungen ... angegebenen Option).
- Relativ - Geben Sie einen Prozentsatz relativ zur linken Randbreite, dem Rand (d. H. Dem Abstand zwischen dem linken und rechten Rand), der Seitenbreite oder der rechten Randbreite an.
-
Höhe - Verwenden Sie eine dieser Optionen, um die Höhe der automatischen Form zu ändern.
- Absolut - Geben Sie einen genauen Wert an, der in absoluten Einheiten gemessen wird, d. H. Zentimeter / Punkte / Zoll (abhängig von der auf der Registerkarte Datei -> Erweiterte Einstellungen ... angegebenen Option).
- Relativ - Geben Sie einen Prozentsatz relativ zum Rand (d. H. Dem Abstand zwischen dem oberen und unteren Rand), der Höhe des unteren Randes, der Seitenhöhe oder der Höhe des oberen Randes an.
- Wenn die Option Seitenverhältnis sperren aktiviert ist, werden Breite und Höhe zusammen geändert, wobei das ursprüngliche Seitenverhältnis beibehalten wird.
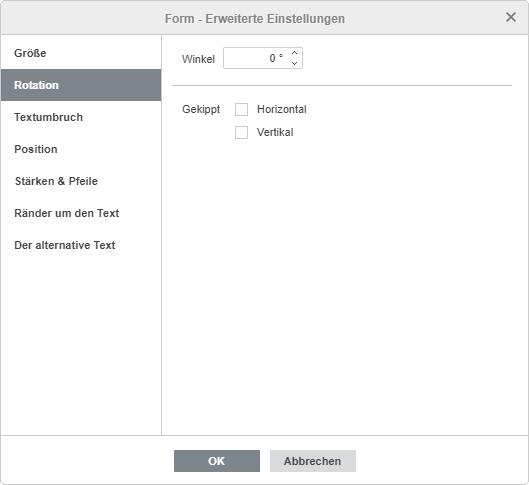
Die Registerkarte Rotation enthält die folgenden Parameter:
- Winkel - Verwenden Sie diese Option, um die Form um einen genau festgelegten Winkel zu drehen. Geben Sie den erforderlichen Wert in Grad in das Feld ein oder passen Sie ihn mit den Pfeilen rechts an.
- Gekippt - Aktivieren Sie das Kontrollkästchen Horizontal, um die Form horizontal umzudrehen (von links nach rechts), oder aktivieren Sie das Kontrollkästchen Vertikal, um die Form vertikal zu spiegeln (verkehrt herum).
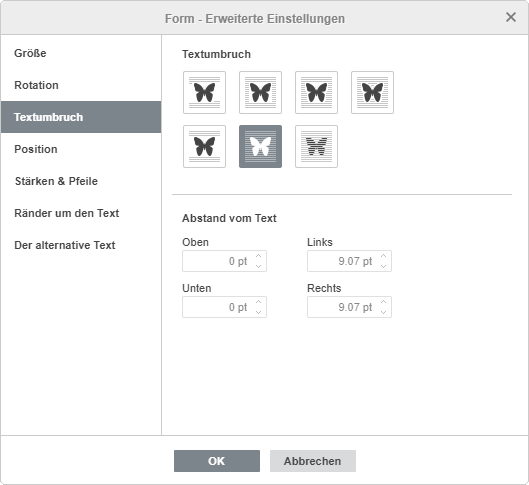
Die Registerkarte Textumbruch enthält die folgenden Parameter:
-
Umbruchstil - Verwenden Sie diese Option, um die Position der Form relativ zum Text zu ändern: Sie ist entweder Teil des Textes (falls Sie den Inline-Stil auswählen) oder wird von allen Seiten umgangen (wenn Sie einen auswählen) die anderen Stile).
Wenn Sie den quadratischen, engen, durchgehenden oder oberen und unteren Stil auswählen, können Sie einige zusätzliche Parameter festlegen - Abstand vom Text an allen Seiten (oben, unten, links, rechts).
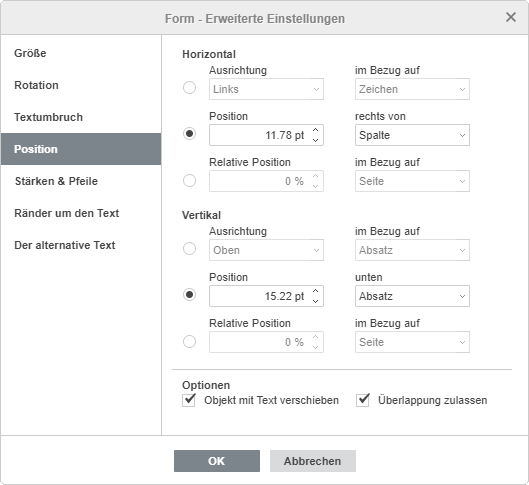
Die Registerkarte Position ist nur verfügbar, wenn Sie einen anderen Umbruchstil als Inline auswählen. Diese Registerkarte enthält die folgenden Parameter, die je nach ausgewähltem Verpackungsstil variieren:
-
Im horizontalen Bereich können Sie einen der folgenden drei Positionierungstypen für die automatische Form auswählen:
- Ausrichtung (links, Mitte, rechts) relativ zu Zeichen, Spalte, linkem Rand, Rand, Seite oder rechtem Rand,
- Absolute Position, gemessen in absoluten Einheiten, d. H. Zentimeter/Punkte/Zoll (abhängig von der auf der Registerkarte Datei -> Erweiterte Einstellungen... angegebenen Option), rechts neben Zeichen, Spalte, linkem Rand, Rand, Seite oder rechtem Rand.
- Relative Position gemessen in Prozent relativ zum linken Rand, Rand, Seite oder rechten Rand.
-
Im vertikalen Bereich können Sie einen der folgenden drei Positionierungstypen für die automatische Form auswählen:
- Ausrichtung (oben, Mitte, unten) relativ zu Linie, Rand, unterem Rand, Absatz, Seite oder oberem Rand,
- Absolute Position gemessen in absoluten Einheiten, d. H. Zentimeter / Punkte / Zoll (abhängig von der auf der Registerkarte Datei -> Erweiterte Einstellungen... angegebenen Option), unter Linie, Rand, unterem Rand, Absatz, Seite oder oberem Rand,
- Relative Position gemessen in Prozent relativ zum Rand, unteren Rand, Seite oder oberen Rand.
- Objekt mit Text verschieben steuert, ob sich die automatische Form so bewegt, wie sich der Text bewegt, an dem sie verankert ist.
- Überlappung steuert, ob sich zwei automatische Formen überlappen oder nicht, wenn Sie sie auf der Seite nebeneinander ziehen
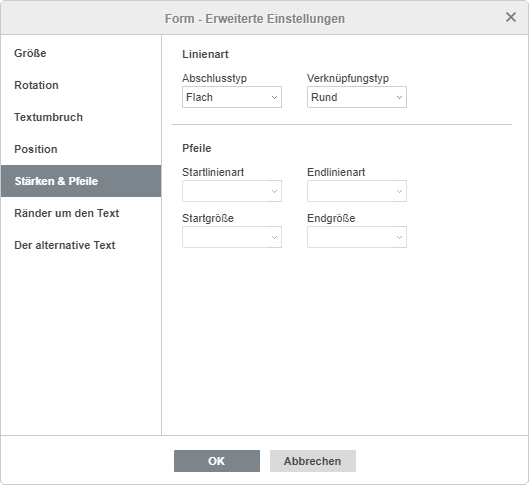
Die Registerkarte Stärken und Pfeile enthält die folgenden Parameter:
-
Linienart - In dieser Optionsgruppe können die folgenden Parameter angegeben werden:
- Pfeile - Diese Optionsgruppe ist verfügbar, wenn eine Form aus der Formgruppe Linien ausgewählt ist. Sie können den Pfeil Start- und Endstil und -größe festlegen, indem Sie die entsprechende Option aus den Dropdown-Listen auswählen.
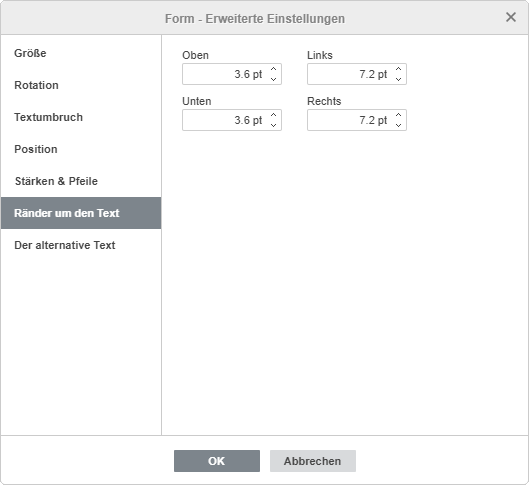
Auf der Registerkarte Ränder um den Text können Sie die inneren Ränder der oberen, unteren, linken und rechten Form der automatischen Form ändern (d. H. Den Abstand zwischen dem Text innerhalb der Form und den Rahmen der automatischen Form).
Diese Registerkarte ist nur verfügbar, wenn Text innerhalb der automatischen Form hinzugefügt wird. Andernfalls ist die Registerkarte deaktiviert.
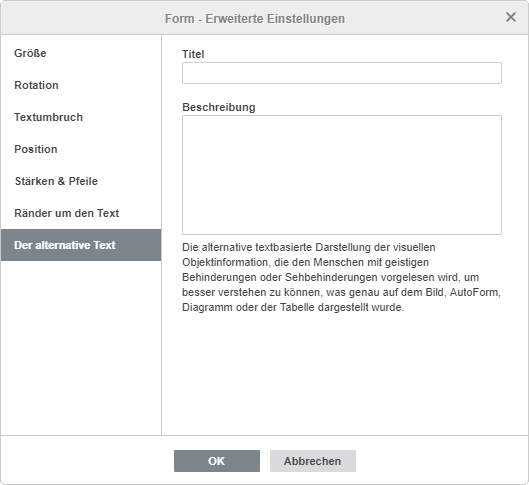
Auf der Registerkarte Der alternative Text können Sie einen Titel und eine Beschreibung angeben, die Personen mit Seh- oder kognitiven Beeinträchtigungen vorgelesen werden, damit sie besser verstehen, welche Informationen in der Form enthalten sind.
Zur vorherigen Seite übergehen