Mit der Anwendung für Android Dokumente können Sie auf die Dateien zugreifen, die in Ihrem ONLYOFFICE-Konto auf Ihrem Mobilgerät gespeichert sind. Mit dieser Anwendung können Sie Textdokumente, Tabellenkalkulationen und Präsentationen anzeigen, erstellen und bearbeiten, Ihre Dokumente verwalten sowie Cloud-Speicher von Drittanbietern verbinden. Sie können verschiedene Zugriffstypen für Ihre Dateien bereitstellen und Dokumente gemeinsam mit anderen Portalbenutzern bearbeiten oder Dateien über externe Links freigeben.
Sie können auch neue Dateien erstellen, anzeigen, bearbeiten und verwalten, die auf Ihrem Gerät gespeichert sind, und Cloud-Dienste von Drittanbietern verbinden, die das WebDAV-Protokoll unterstützen.
Unterstützte Geräte
Die Anwendung funktioniert unter Android 6.0 oder höher.
Erster Start
Die Anwendung Dokumente ist auf Google Play, Huawei AppGallery, Xiaomi GetApps und Galaxy Store verfügbar. Nachdem Sie die Anwendung heruntergeladen und auf Ihrem Mobilgerät installiert haben, tippen Sie auf das Symbol
 ,
um sie zu starten.
,
um sie zu starten.
Anwendungsabschnitte
Die Anwendung Dokumente enthält vier Hauptabschnitte, die im unteren Bereich verfügbar sind.

 Der Abschnitt Zuletzt verwendet enthält die Dateien, die Sie kürzlich sowohl im Portal als auch auf dem Gerät geöffnet haben.
Der Abschnitt Zuletzt verwendet enthält die Dateien, die Sie kürzlich sowohl im Portal als auch auf dem Gerät geöffnet haben.
 Im Abschnitt Clouds können Sie Ihre vorhandene ONLYOFFICE-Cloud verbinden oder eine neue erstellen und die im Online-Modus auf Ihrem Portal gespeicherten Dateien bearbeiten. In diesem Abschnitt können Sie auch Clouds von Drittanbietern wie ownCloud, Nextcloud, YandexDisk und andere Speicher verbinden, die das WebDAV-Protokoll unterstützen.
Im Abschnitt Clouds können Sie Ihre vorhandene ONLYOFFICE-Cloud verbinden oder eine neue erstellen und die im Online-Modus auf Ihrem Portal gespeicherten Dateien bearbeiten. In diesem Abschnitt können Sie auch Clouds von Drittanbietern wie ownCloud, Nextcloud, YandexDisk und andere Speicher verbinden, die das WebDAV-Protokoll unterstützen.
 Im Abschnitt Auf dem Gerät können Sie neue Dokumente erstellen und ohne Internetverbindung an Ihren lokalen Dokumenten arbeiten.
Im Abschnitt Auf dem Gerät können Sie neue Dokumente erstellen und ohne Internetverbindung an Ihren lokalen Dokumenten arbeiten.
 Im Abschnitt Konten können Sie das aktuelle Benutzerprofil anzeigen, Konten verwalten und die Anwendungseinstellungen anpassen.
Im Abschnitt Konten können Sie das aktuelle Benutzerprofil anzeigen, Konten verwalten und die Anwendungseinstellungen anpassen.
Abschnitt “Zuletzt verwendet”
Der Abschnitt  Zuletzt verwendet enthält die Dateien, die Sie kürzlich sowohl im Portal als auch auf dem Gerät geöffnet haben.
Zuletzt verwendet enthält die Dateien, die Sie kürzlich sowohl im Portal als auch auf dem Gerät geöffnet haben.
Sie können:
- auf kürzlich geöffnete/bearbeitete Dateien schnell zugreifen,
- die Dateien suchen und sortieren,
- eine Datei aus der zuletzt verwendeten Dateien mit der entsprechenden Menüoption entfernen.
Wenn Sie den Abschnitt Zuletzt verwendet zum ersten Mal öffnen, werden Sie aufgefordert, der Anwendung den Zugriff auf Fotos, Medien und Dateien auf Ihrem Gerät zu gewähren.
Abschnitt “Clouds”
Im Abschnitt  Clouds können Sie Cloud-Dienste verbinden. Hier können Sie:
Clouds können Sie Cloud-Dienste verbinden. Hier können Sie:
- verbinden Sie Ihre bereits vorhandene ONLYOFFICE-Cloud oder erstellen Sie eine neue Cloud und bearbeiten Sie die auf Ihrem Portal gespeicherten Dateien im Online-Modus, teilen Sie Dokumente mit anderen Portalbenutzern und bearbeiten Sie sie gemeinsam mit Ihrem Team,
- verbinden Sie Clouds von Drittanbietern wie ownCloud, Nextcloud, YandexDisk und andere Speicher, die das WebDAV-Protokoll unterstützen.
Verbindung zum ONLYOFFICE-Portal herstellen
Wenn Sie die App Dokumente zum ersten Mal starten und zum Bereich Clouds wechseln, wird der folgende Bildschirm geöffnet:
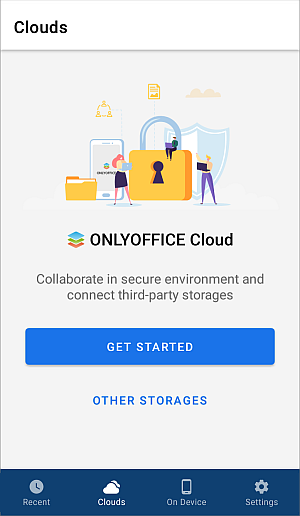
Um sich bei Ihrem Portal anzumelden:
- tippen Sie auf die Option ONLYOFFICE, um das Fenster ONLYOFFICE-Cloud verbinden zu öffnen,
- geben Sie auf der Registerkarte PORTAL Ihre vorhandene Portaladresse (https://portalname.onlyoffice.com) ein und tippen Sie auf WEITER,
- geben Sie Ihre E-Mail-Adresse und Ihr Passwort ein, mit denen Sie auf Ihr Portal zugreifen,
- tippen Sie auf die Schaltfläche ANMELDEN.
Sie können auch die Portaladresse angeben und sich mit Ihrem Facebook- oder Google-Konto bei Ihrem Portal anmelden, wenn Sie zuvor eines dieser Konten mit Ihrem Profil im Portal verbunden haben.
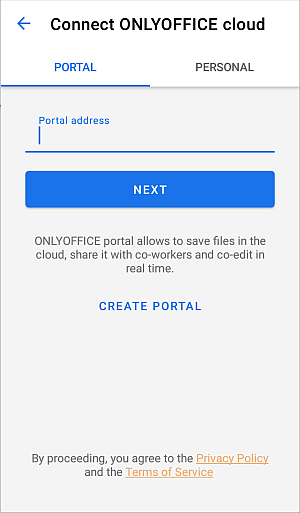
Neues ONLYOFFICE-Portal erstellen
Wenn Sie kein ONLYOFFICE-Konto haben, können Sie beim Start direkt aus der mobilen Anwendung heraus ein neues Portal erstellen:
- tippen Sie unten im Bereich ONLYOFFICE-Cloud verbinden auf den Link PORTAL ERSTELLEN,
- füllen Sie das Registrierungsformular aus: Erstellen Sie Ihre Portaladresse (z.B. portalname.onlyoffice.com), geben Sie Ihre E-Mail-Adresse, Ihren Vornamen und Ihren Nachnamen ein und tippen Sie auf WEITER,
- geben Sie ein Kennwort ein und wiederholen Sie es. Tippen Sie auf die Schaltfläche ERSTELLEN.
Standardmäßig muss das Kennwort mindestens 8, aber nicht mehr als 120 Zeichen lang sein.
ONLYOFFICE-Portalabschnitte
Um schnell zwischen den Abschnitten des Moduls Dokumente zu wechseln, tippen Sie oben auf die gewünschte Beschriftung: MEINE, FÜR MICH FREIGEGEBEN, GEMEINSAM, PROJEKTE, FAVORITEN und PAPIERKORB oder wischen Sie einfach in der Ordner- und Dateiliste nach links oder rechts.

Ihr Portal enthält die folgenden Abschnitte:
-
Meine ist ein Abschnitt, der Ihre persönlichen Dokumente enthält;
-
Für mich freigegeben ist ein Abschnitt, der Dokumente enthält, die von anderen Portalbenutzern für Sie freigegeben wurden;
-
Gemeinsam ist ein Abschnitt, der Dateien und Ordner enthält, die allen Portalbenutzern zur Verfügung stehen;
-
Projekte ist ein Abschnitt, der Ordner enthält, die vorhandenen Projekten aus dem Modul „Projekte“ entsprechen;
-
Favoriten ist ein Abschnitt, der Dateien enthält, die zuvor als "Favoriten" markiert wurden;
-
Papierkorb ist ein Abschnitt, in dem alle gelöschten Dateien gespeichert werden und später dauerhaft gelöscht werden können.
Ihr persönliches Konto enthält die Abschnitte Meine Dokumente, Favoriten und Papierkorb.
Clouds von Drittanbietern verbinden
Im Abschnitt  Clouds können Clouds von Drittanbietern wie ownCloud, Nextcloud, YandexDisk und andere Speicher, die das WebDAV-Protokoll unterstützen, verbunden werden. Diese Option kann verwendet werden, wenn Sie Ihre Dokumente aus einem Drittanbieter-Speicher mit der ONLYOFFICE-Anwendung bearbeiten, aber kein ONLYOFFICE-Portal erstellen möchten.
Clouds können Clouds von Drittanbietern wie ownCloud, Nextcloud, YandexDisk und andere Speicher, die das WebDAV-Protokoll unterstützen, verbunden werden. Diese Option kann verwendet werden, wenn Sie Ihre Dokumente aus einem Drittanbieter-Speicher mit der ONLYOFFICE-Anwendung bearbeiten, aber kein ONLYOFFICE-Portal erstellen möchten.
Tippen Sie im Fenster Clouds auf das erforderliche Dienstsymbol: Nextcloud, ownCloud, oder Andere WebDAV-Speicher:
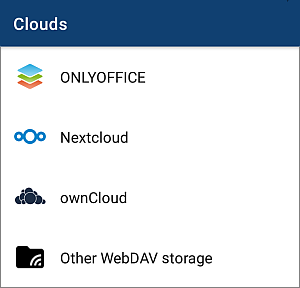
Geben Sie die folgenden Daten an, um den ausgewählten Speicher zu verbinden:
- geben Sie Ihre WebDAV-Serveradresse im Feld Verbindungs-URL an (für Yandex.Disk ist es nicht erforderlich).
- geben Sie den Login und das Kennwort ein, mit denen Sie auf Ihr Drittanbieter-Konto zugreifen.
- tippen Sie auf die Schaltfläche Weiter.
Nachdem Sie ein WebDAV-Konto verbunden haben, können Sie:
- die Dateien anzeigen, die im Konto eines Drittanbieters gespeichert sind,
- Dateien und Ordner kopieren und verschieben,
- OOXML-Dateien herunterladen und öffnen (DOCX, XLSX, PPTX),
- die Dateien suchen,
- Dateien und Ordner löschen,
- neue Ordner erstellen,
- Photos hochladen und im Vorschaumodus anzeigen,
- Dateien vom Gerät in Ihren WebDAV-Speicher hochladen.
Die verbundenen Speicher von Drittanbietern werden in der Liste der verbundenen Clouds im Kontoverwaltungsbereich angezeigt. Tippen Sie in der Liste auf eine andere verbundene Cloud, um sie zu öffnen.
Kontoverwaltung
Sie können mehrere Cloud-Konten mit der Anwendung Dokumente verbinden (z.B. Ihre Konten sowohl über das Unternehmensportal und das Personal Office als auch über mehrere Speicher von Drittanbietern), um schnell und einfach zwischen all Ihren vorhandenen Konten zu wechseln und auf die erforderlichen Dateien zuzugreifen.
Wenn Sie sich bereits bei einem Cloud-Konto angemeldet haben, tippen Sie auf das Abwärtspfeilsymbol  neben Ihrem Profil, das im linken Teil des oberen Bereichs angezeigt wird.
neben Ihrem Profil, das im linken Teil des oberen Bereichs angezeigt wird.
Das Kontoverwaltungsfenster wird geöffnet. Das ausgewählte Optionsfeld rechts kennzeichnet das aktuell verwendete Konto. Tippen Sie auf eines der verbundenen Konten in der Liste, um zu einem anderen Konto zu wechseln.
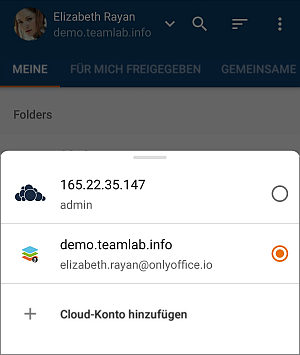
Um ein anderes Konto zu verbinden:
- tippen Sie auf den Menüpunkt
 Cloud-Konto hinzufügen im Kontoverwaltungsfenster,
Cloud-Konto hinzufügen im Kontoverwaltungsfenster,
- verbinden Sie im geöffneten Clouds-Fenster ein anderes Konto, wie es im Abschnitt Verbindung zum ONLYOFFICE-Portal herstellen nach oben beschrieben ist.
Sie können Konten auch über den Abschnitt Konten verwalten.
Abschnitt „Auf dem Gerät“
Im Abschnitt  Auf dem Gerät können Sie neue Dokumente ohne Internetverbindung erstellen, anzeigen und verwalten.
Auf dem Gerät können Sie neue Dokumente ohne Internetverbindung erstellen, anzeigen und verwalten.
Verwenden Sie das Symbol  im rechten Teil der oberen Symbolleiste, um nach der lokalen Datei zu suchen, die Sie öffnen möchten.
im rechten Teil der oberen Symbolleiste, um nach der lokalen Datei zu suchen, die Sie öffnen möchten.
Mit dem Dateimanager in diesem Abschnitt können Sie:
- neue Dokumente, Tabellenkalkulationen und Präsentationen erstellen, um mit der Arbeit an Ihren lokalen Dateien zu beginnen,
- neue Ordner erstellen, um Ihre lokalen Dateien zu organisieren,
- Dateien umbenennen,
- Dateien und Ordner löschen,
- Dateien suchen,
- Photos hinzufügen,
- Photos und Videos in Vorschaumodus anzeigen,
- PDF-Dateien anzeigen,
- Dateien in andere Ordner auf Ihrem Gerät verschieben und kopieren,
- Dateien in das Portal hochladen (wenn das Portal verbunden ist).
Sie können lokale Dateien zur Bearbeitung öffnen. Die Dateiformate OOXML (DOCX, XLSX, PPTX), ODF (ODT, ODS, ODP) werden unterstützt.
Wenn eine lokale Datei zum Bearbeiten geöffnet wird, stehen die folgenden Operationen mit Dokumenten zur Verfügung:
- Dokumenteneditor
- Text bearbeiten und die Funktionen Kopieren, Ausschneiden und Einfügen verwenden,
- Seiten durch Hinzufügen von Seitennummern und Abschnittsumbrüchen bearbeiten,
- Tabellen, Bilder, AutoFormen, Diagramme, Hyperlinks einfügen,
- die Funktion Suchen und ersetzen verwenden,
- Vorschaumodus aktivieren, einer festgelegten Anzahl von Dokumentseiten konfigurieren und ausdrucken,
- in die Formate DOCX, PDF, RTF, ODT exportieren.
- Tabelleneditor
- neue Tabellenkalkulationen erstellen und vorhandene Tabellenkalkulationen verwalten,
- Text in Zellen einfügen und formatieren,
- Hintegrundfarbe, Rahmenart, Stil und andere Zelleneinstellungen bearbeiten,
- Formeln bearbeiten, Bilder, AutoFormen, Diagramme und Hyperlinks einfügen,
- Information sortieren und filtern,
- Vorschaumodus aktivieren und Druckeinstellungen konfigurieren,
- in die Formate XLSX, PDF, ODS, CSV exportieren.
- Präsentationseditor
- Folien, Tabellen, Diagramme, AutoFormen, Bilder, Hyperlinks einfügen und bearbeiten,
- Präsentation im Vorschaumodus anzeigen,
- verschiedene Übergänge für Folien anwenden,
- die Funktion Suchen und ersetzen verwenden,
- in die Formate PPTX, PDF, ODP exportieren.
Abschnitt „Konten“
Im Abschnitt  Konten können Sie das aktuelle Benutzerprofil anzeigen, Konten verwalten, die Anwendungseinstellungen anpassen und die Anwendungsinformationen anzeigen.
Konten können Sie das aktuelle Benutzerprofil anzeigen, Konten verwalten, die Anwendungseinstellungen anpassen und die Anwendungsinformationen anzeigen.
Konten verwalten
Wenn Sie oben auf dem Bildschirm auf Ihren Benutzernamen tippen, wird das Kontoverwaltungsfenster geöffnet. Sie können auf die erforderliche verbundene Cloud tippen, um zu dieser zu wechseln, oder die Option Cloud-Konto hinzufügen verwenden, um ein neues ONLYOFFICE-Konto oder Speicher von Drittanbietern hinzuzufügen.
Wenn Sie die Option  Konto ändern im Abschnitt Konten verwenden, wird das Fenster Konto auswählen angezeigt. Hier können Sie zu einem anderen verbundenen Konto wechseln oder ein Konto trennen.
Konto ändern im Abschnitt Konten verwenden, wird das Fenster Konto auswählen angezeigt. Hier können Sie zu einem anderen verbundenen Konto wechseln oder ein Konto trennen.
Um ein bestimmtes Konto zu trennen, tippen Sie auf das Symbol  neben dem Konto in der Liste und tippen Sie im Bestätigungsfenster auf JA. Sie werden von diesem Konto abgemeldet und es wird aus der Liste entfernt (Sie können eine Verbindung später herstellen, falls nötig).
neben dem Konto in der Liste und tippen Sie im Bestätigungsfenster auf JA. Sie werden von diesem Konto abgemeldet und es wird aus der Liste entfernt (Sie können eine Verbindung später herstellen, falls nötig).
Um sich vom aktuellen Konto abzumelden, tippen Sie im Abschnitt Konten auf den Menüpunkt  Abmelden.
Abmelden.
Einstellungen anpassen
Tippen Sie auf die Option  Einstellungen, um die verfügbaren Anwendungseinstellungen zu öffnen.
Einstellungen, um die verfügbaren Anwendungseinstellungen zu öffnen.
Tippen Sie auf App-Analyse freigeben, damit Fehlermeldungen gesendet und analysiert werden können, um weitere Anwendungsverbesserungen zu erzielen. Diese Option ist standardmäßig aktiviert.
Sie können den Umschalter Dateien nur bei WLAN-Verbindung hochladen im Abschnitt Wi-Fi in den Einstellungen aktivieren.
Um Speicherplatz auf Ihrem Gerät zu haben, können Sie den Anwendungscache leeren. Dazu:
- tippen Sie im Abschnitt Allgemein in den Einstellungen auf die Option Cache,
- tippen Sie im Bestätigungsfenster auf die Schaltfläche Akzeptieren.
Informationen anzeigen
Der Abschnitt Konten enthält auch den Abschnitt Über mit Informationen zur Anwendung, die Option Feedback, mit der Sie ein Review abgeben können, und die Option Hilfe, mit der Sie die Anwendungshilfe öffnen können.