L'application Documents sur iOS permet d'accéder aux fichiers stockés dans votre compte ONLYOFFICE sur votre appareil mobile, d'afficher et de modifier des fichiers texte, des feuilles de calcul et des présentations, de créer de nouveaux documents, de les organiser et de se connecter à des services externes de stockage. Vous pouvez modifier un document en collaboration avec d'autres utilisateurs de portail ou travailler sur des fichiers hors connexion.
Appareils compatibles
L'application nécessite iOS 11 ou supérieur.
Premier lancement
L'application Documents est disponible sur AppStore. Une foi téléchargée et installée sur votre appareil mobile, appuyez sur l'icône  pour lancer l'application.
pour lancer l'application.
Onglets de l'application
Il y a quatre onglets dans la barre d’onglets en bas de l'application Documents.

-
 Sur appareil comprend tous les documents locaux dont vous pouvez afficher et modifier hors connexion.
Sur appareil comprend tous les documents locaux dont vous pouvez afficher et modifier hors connexion.
-
 ONLYOFFICE permet de se connecter au compte ONLYOFFICE cloud existant ou de créer un nouveau compte et de travailler sur les fichiers stockés sur le portail en mode connecté.
ONLYOFFICE permet de se connecter au compte ONLYOFFICE cloud existant ou de créer un nouveau compte et de travailler sur les fichiers stockés sur le portail en mode connecté.
-
 Clouds permet de se connecter au services externes de stockage tels que ownCloud, Nextcloud, kDrive, Google Drive et d'autres stockages compatibles avec le protocole WebDAV.
Clouds permet de se connecter au services externes de stockage tels que ownCloud, Nextcloud, kDrive, Google Drive et d'autres stockages compatibles avec le protocole WebDAV.
-
 Paramètres permet de configurer les paramètres de l'application.
Paramètres permet de configurer les paramètres de l'application.
Vous pouvez facilement naviguer entre les onglets de l'application et déplacer des fichiers entre les stockages en utilisant les options de menu du fichier/dossier ou par un simple glisser-déposer. Pour faire un glisser-déposer d'un fichier vers un autre onglet de l'application, appuyez de manière prolongée sur le fichier à déplacer, ouvrez un autre onglet de l'application sans relâcher le fichier et faites-le glisser vers le dossier de destination.
Sur appareil
Sur appareil  est l'onglet par défaut lors du lancement de l'application. Sous cet onglet vous pouvez créer et modifier de nouveaux documents, feuilles de calculs et présentations en mode hors connexion. Vous pouvez créer les dossiers pour organiser votre fichiers locaux, déplacer des fichiers d'un dossier à un autre, faire une copie des fichiers, les renommer ou supprimer.
est l'onglet par défaut lors du lancement de l'application. Sous cet onglet vous pouvez créer et modifier de nouveaux documents, feuilles de calculs et présentations en mode hors connexion. Vous pouvez créer les dossiers pour organiser votre fichiers locaux, déplacer des fichiers d'un dossier à un autre, faire une copie des fichiers, les renommer ou supprimer.
Vous pouvez aussi modifier les fichiers que vous avez déjà téléchargé du portail. Le cas échéant, vous pouvez télécharger tout fichier local sur votre portail lorsque vous êtes connecté à Internet.
ONLYOFFICE
ONLYOFFICE  permet de se connecter au compte ONLYOFFICE cloud existant ou de créer un nouveau compte et de travailler sur les fichiers stockés sur votre portail en mode connecté, de partager les fichiers avec d'autres utilisateurs du portail et de collaborer sur ces fichiers en équipe.
permet de se connecter au compte ONLYOFFICE cloud existant ou de créer un nouveau compte et de travailler sur les fichiers stockés sur votre portail en mode connecté, de partager les fichiers avec d'autres utilisateurs du portail et de collaborer sur ces fichiers en équipe.
Se connecter au portail
Passez à l'onglet  ONLYOFFICE dans la barre d’onglets en bas. L'écran Connexion au cloud s'affiche vous invitant à vous connecter à votre portail existant ou à créer un nouveau portail.
ONLYOFFICE dans la barre d’onglets en bas. L'écran Connexion au cloud s'affiche vous invitant à vous connecter à votre portail existant ou à créer un nouveau portail.
- Saisissez l'adresse du portail existant (portalname.onlyoffice.com) et appuyez sur Continuer.
- adresse e-mail et mot de passe pour accéder à votre portail, ensuite appuyez sur Se connecter.
Vous pouvez également saisir l'adresse de votre portail et vous connectez via Facebook ou Google, si vous avez déjà connecté l'un des comptes à votre profil du portail.
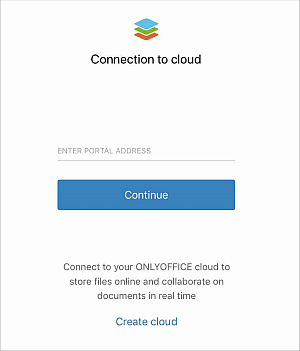
Créer un nouveau portail
Si vous n'avez aucun compte ONLYOFFICE, vous pouvez facilement créer un nouveau portail d'après votre appareil mobile après le lancement de l'application:
- appuyez sur Créer cloud en bas de l'écran,
- veuillez remplir le formulaire d'enregistrement: entrez Votre nom du compte, Prénom, Nom de famille, Adresse e-mail et appuyez sur Continuer,
- saisissez et confirmer votre mot de passe, ensuite appuyez sur Créer un portail.
Par défaut, le mot de passe doit comporter entre 8 et 120 caractères.
Pour récupérer le mot de passe du portail,
- accédez à l'écran de démarrage du portail,
- saisissez l'adresse email enregistrée sur le portail,
- appuyez sur Mot de passe oublié? sur la page de connexion,
- le courriel de récupération vous sera envoyé sur l'adresse email. Veuillez suivre le lien du courriel pour récupérer votre mot de passe.
Pour se déconnecter d'un compte, appuyez sur votre photo de profil dans le coin supérieur du panneau de navigation gauche et appuyez sur Déconnexion dans la fenêtre qui s'affiche.
Onglets du portail ONLYOFFICE
Appuyez sur les icônes du panneau gauche pour naviguer entre les onglets du module Documents.
Votre Portail comporte les onglets suivants:
-
 Mes documents est l'onglet comportant vos documents personnels;
Mes documents est l'onglet comportant vos documents personnels;
-
 Partagés avec moi est l'onglet comportant les documents que d'autres personnes ont partagés avec vous;
Partagés avec moi est l'onglet comportant les documents que d'autres personnes ont partagés avec vous;
-
 Favoris est l'onglet comportant des documents et des fichiers marqués comme favoris;
Favoris est l'onglet comportant des documents et des fichiers marqués comme favoris;
-
 Récents est l'onglet comportant les derniers documents sur lesquels vous avez travaillé sur votre portail ou sur votre appareil.
Récents est l'onglet comportant les derniers documents sur lesquels vous avez travaillé sur votre portail ou sur votre appareil.
-
 Documents communs est l'onglet comportant des fichiers et des dossiers disponibles pour tous les utilisateurs du portail;
Documents communs est l'onglet comportant des fichiers et des dossiers disponibles pour tous les utilisateurs du portail;
-
 Documents de projet est l'onglet comportant les dossiers du projet existant sur le module Projet du portail;
Documents de projet est l'onglet comportant les dossiers du projet existant sur le module Projet du portail;
-
 Corbeille est l'onglet comportant des fichiers supprimés lesquels vous pouvez supprimer définitivement plus tard.
Corbeille est l'onglet comportant des fichiers supprimés lesquels vous pouvez supprimer définitivement plus tard.
Votre compte Personnel comporte des onglets  Mes documents et
Mes documents et  Corbeille.
Corbeille.
Clouds
 Clouds permet de se connecter au services externes de stockage tels que ownCloud, Nextcloud, kDrive, Google Drive et d'autres stockages compatibles avec le protocole WebDAV aussi bien que se connecter à votre iCloud Drive. Vous pouvez utiliser cette section si vous ne souhaitez pas créer un portail ONLYOFFICE, mais vous souhaitez modifier les documents depuis des services externes de stockage en utilisant les éditeurs ONLYOFFICE.
Clouds permet de se connecter au services externes de stockage tels que ownCloud, Nextcloud, kDrive, Google Drive et d'autres stockages compatibles avec le protocole WebDAV aussi bien que se connecter à votre iCloud Drive. Vous pouvez utiliser cette section si vous ne souhaitez pas créer un portail ONLYOFFICE, mais vous souhaitez modifier les documents depuis des services externes de stockage en utilisant les éditeurs ONLYOFFICE.
Se connecter à iCloud Drive
Pour connecter votre portail à votre stockage iCloud,
- appuyez sur
 iCloud Drive à partir de la section MES CLOUDS section. La connexion sera établie automatiquement.
iCloud Drive à partir de la section MES CLOUDS section. La connexion sera établie automatiquement.
- Appuyez sur bouton Créer pour commencer à travailler.
Connecter des services tiers
Appuyez sur le service approprié dans la section CONNECTER LES CLOUDS sur le panneau en bas: Nextcloud, ownCloud, Google Drive, Dropbox, OneDrive, kDrive ou tout autre service WebDAV . Lorsque l'option Autre cloud est sélectionnée, la fenêtre Connecter le cloud apparaît:
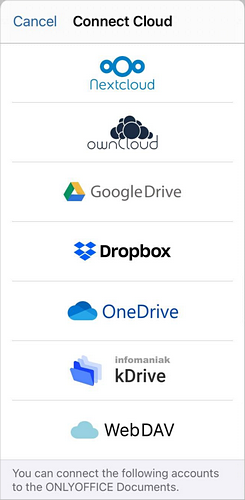
Pour connecter le service de stockage sélectionné, entrez les données suivants:
- entrez l'adresse du Serveur WebDAV.
- entrez le Nom et le Mot de passe pour accéder à vote compte tiers.
- appuyez sur le bouton Suivant.
Vous pouvez utiliser le service EMM ou le serveur MDM pour connecter votre stockage WebDAV.
Les services de stockage connectés sont affichés dans le panneau de navigation gauche MES CLOUDS. Pour ouvrir un autre cloud connecté, appuyez sur celui-ci dans la liste de gauche.
Vous pouvez afficher et modifier les documents, les feuilles de calcul et les présentations existantes, créer de nouveaux fichiers et dossiers, déplacer et copier les fichiers du cloud connecté vers d'autres sections de l'application, renommer ou supprimer les fichiers et les dossiers.
Paramètres
 Paramètres permet de configurer certains paramètres de sécurité de votre application, gérer l'espace de stockage et afficher tous l'information sur l'application.
Paramètres permet de configurer certains paramètres de sécurité de votre application, gérer l'espace de stockage et afficher tous l'information sur l'application.
PARAMÈTRES ET SÉCURITÉ
Pour activer des notifications push:
- appuyez sur Notifications dans la section PARAMÈTRES ET SÉCURITÉ,
- appuyez sur Activer dans les paramètres. Vous serez automatiquement redirigé vers réglages de votre appareil,
- activez l'option Autoriser les notifications si vous souhaitez recevoir des notifications du portail ONLYOFFICE.
Pour personnaliser le thème de l'application:
- appuyez sur Thème dans la section PARAMÈTRES ET SÉCURITÉ,
- appuyez sur le thème approprié: Identique à système pour faire le thème correspondre à l'aspect de votre appareil, Claire pour afficher l'application en bleu et blanc, Sombre pour afficher l'application en noir et bleu.
Pour protéger votre application par un mot de passe:
- appuyez sur Verrouillage par code dans la section PARAMÈTRES ET SÉCURITÉ,
- appuyez sur Activer le mot de passe,
- saisissez un code d'accès de quatre chiffres et confirmez-le.
Une fois le mot de passe activé, vous pouvez le modifier ou désactiver en utilisant les options appropriées de l'option Code de verrouillage.
STOCKAGE
Pour libérer de l'espace sur votre appareil, vous pouvez vider le cache de l'application. Pour ce faire:
- appuyez sur l'option Cache dans la section de configuration de STOCKAGE,
- appuyez sur Vider le cache dans la fenêtre de confirmation.
Pour afficher l'aperçu des fichiers, activez l'option Aperçu des fichiers dans la section STOCKAGE.
Pour économiser de l'espace, vous pouvez activez l'option Comprimer les images dans la section de configuration de STOCKAGE,
INFORMATION
La section À propos comporte des informations sur l'application, par ex. la version, les Conditions d'utilisation, ou la Politique de confidentialité.
L'option Assistance permet de contacter l'équipe du support technique par e-mail ou sur le forum:
La section Quoi de neuf est une synthèse de nouvelles fonctionnalités et mises à jour.
Filtres
Pour accéder aux réglages de filtre, appuyez sur l'icône  dans le coin supérieur droit dans la section Sur iPhone ou ONLYOFFICE pour ouvrir la fenêtre Filtres.
dans le coin supérieur droit dans la section Sur iPhone ou ONLYOFFICE pour ouvrir la fenêtre Filtres.
Les options de filtre disponibles sont les suivantes:
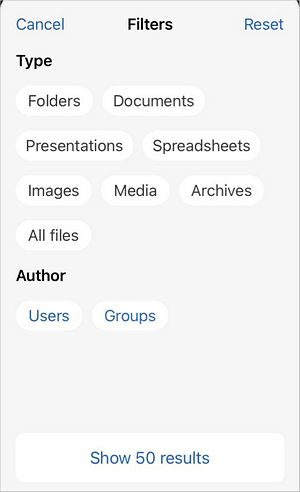
- Filtre par Type:
- Sélectionnez les types de fichiers à afficher: Dossiers, Documents, Présentations, Feuilles de calcul, Images, Média, Archives ou Tous les fichiers.
- Filtre par Auteur:
- Sélectionnez l'auteur de fichiers à afficher: Utilisateurs, Groupes.
- Selon l'option sélectionnée, la fenêtre Sélectionner l'utilisateur ou Sélectionner le groupe s'affichera. Sélectionnez l'utilisateur/le groupe approprié ou saisissez le nom dans la champ Recherche de dessus.
- Une fois terminé, appuyez sur Afficher des résultats au dessous pour appliquer le filtre.
Pour réinitialiser le filtre, appuyez sur l'icône  dans le cois supérieur droit ce la section Sur iPhone ou ONLYOFFICE pour ouvrir la fenêtre Filtres et appuyez sur Réinitialiser dans le coin supérieur droit.
dans le cois supérieur droit ce la section Sur iPhone ou ONLYOFFICE pour ouvrir la fenêtre Filtres et appuyez sur Réinitialiser dans le coin supérieur droit.