Mit der Projekte-Anwendung für Android können Sie die in Ihrem ONLYOFFICE-Konto gespeicherten Projekte auf Ihrem Mobilgerät verwalten. Mit dieser Anwendung können Sie Projekte, Meilensteine, Aufgaben, Teilaufgaben anzeigen, erstellen und bearbeiten, Ihr Projektteam verwalten, Verantwortliche zuweisen, auf Projektdokumente zugreifen, Diskussionen erstellen und Kommentare hinterlassen.
Supported devices
Die Anwendung funktioniert unter Android 6.0 oder höher.
Erster Start
Die Projekte-App ist auf GooglePlay und Huawei AppGallery verfügbar. Nachdem Sie die Anwendung heruntergeladen und auf Ihrem Mobilgerät installiert haben, tippen Sie auf
 ,
um sie zu starten.
,
um sie zu starten.
Verbindung zu einem Portal herstellen
Wenn Sie die Projekte-Anwendung zum ersten Mal starten, wird das Steuerfeld für ONLYOFFICE Projekte geöffnet. Um sich bei Ihrem Portal anzumelden:
- geben Sie Ihre bestehende Portaladresse (https://portalname.onlyoffice.com) ein und tippen Sie auf die Schaltfläche WEITER,
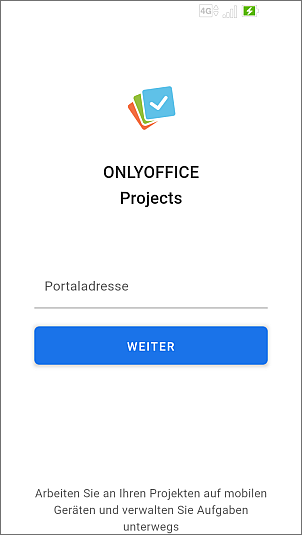
- geben Sie Ihre E-Mail-Adresse und Ihr Kennwort ein, mit dem Sie auf Ihr Konto zugreifen,
- tippen Sie auf die Schaltfläche WEITER,
- wenn die Zwei-Faktor-Authentifizierung in Ihrem Portal aktiviert ist,
- Geben Sie einen Bestätigungscode ein:
- Wenn die Zwei-Faktor-Authentifizierung per SMS aktiviert ist, geben Sie einen sechsstelligen Bestätigungscode ein, den Sie per SMS erhalten haben. Beim ersten Zugriff auf Ihr Online-Office-Konto werden Sie aufgefordert, die Mobiltelefonnummer anzugeben, an die eine SMS mit dem Verifizierungscode gesendet wird.
- Wenn die Zwei-Faktor-Authentifizierung Durch die Authentifizierungs-App aktiviert ist, geben Sie einen sechsstelligen Bestätigungscode oder einen von der Authentifizierungs-App generierten Sicherungscode ein.
- Klicken Sie auf die Schaltfläche BESTÄTIGEN.
Um sich von Ihrem Konto abzumelden:
- tippen Sie unten rechts auf das Symbol
 ,
,
- gehen Sie zu Ihrem aktuellen Konto, indem Sie auf Ihren Namen tippen, tippen Sie dann unten auf dem Bildschirm auf Ausloggen und bestätigen Sie diese Aktion.
Kontoverwaltung
Wenn Sie mehrere ONLYOFFICE-Konten haben (z. B. Konten, die auf zwei verschiedenen Portalen erstellt wurden), können Sie diese mit der App Projekte verbinden, um schnell und einfach zwischen all Ihren vorhandenen Konten zu wechseln und auf die erforderlichen Projekte zuzugreifen. Wenn Sie sich bereits bei einem ONLYOFFICE-Konto angemeldet haben, führen Sie die folgenden Aktionen aus, um ein anderes Konto zu verbinden:
- tippen Sie auf das Symbol
 in der unteren rechten Ecke,
in der unteren rechten Ecke,
- gehen Sie zu Ihrem aktuellen Konto, indem Sie auf Ihren Namen tippen, tippen Sie dann auf Abmelden und bestätigen Sie diese Aktion,
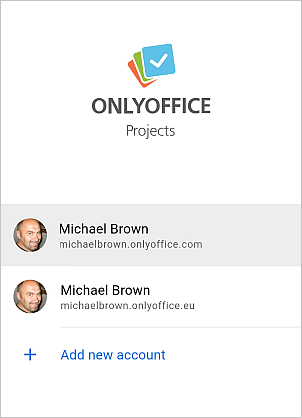
- tippen Sie auf dem Bildschirm Konten auf den Link Neues Konto hinzufügen und verbinden Sie ein anderes Konto, wie es im Abschnitt Verbindung zu einem Portal herstellen oben beschrieben ist.
Um sich bei einem bestimmten Konto anzumelden, das Sie zuvor verbunden haben, wählen Sie das Konto auf dem Bildschirm Konten aus. Sie werden angemeldet, ohne dass Sie Ihren Benutzernamen und Ihr Passwort eingeben müssen.
Um ein bestimmtes Konto zu trennen, tippen und halten Sie auf dem Bildschirm Konten das Konto, bis ein Fenster Konto entfernen erscheint, und bestätigen Sie Ihre Aktion. Das ausgewählte Konto wird abgemeldet und aus der Liste entfernt (Sie können es bei Bedarf später erneut verbinden).
Abschnitte der Anwendung
Ihre Projekte-Anwendung enthält die folgenden Abschnitte:
-
 Dashboard ist ein Abschnitt, in dem Sie einen Überblick über Projekte und Aufgaben haben;
Dashboard ist ein Abschnitt, in dem Sie einen Überblick über Projekte und Aufgaben haben;
-
 Aufgaben ist ein Abschnitt, der alle Aufgaben im Zusammenhang mit Ihren Projekten enthält;
Aufgaben ist ein Abschnitt, der alle Aufgaben im Zusammenhang mit Ihren Projekten enthält;
-
 Projekte ist ein Abschnitt, der alle Ihnen zur Verfügung stehenden Projekte enthält;
Projekte ist ein Abschnitt, der alle Ihnen zur Verfügung stehenden Projekte enthält;
-
 Mehr ist ein Abschnitt mit Diskussionen und Dokumenten, der ermöglicht Ihnen auch, Ihr Profil zu öffnen;
Mehr ist ein Abschnitt mit Diskussionen und Dokumenten, der ermöglicht Ihnen auch, Ihr Profil zu öffnen;
-
 Diskussionen ist ein Abschnitt, der Diskussionen zu Ihren Projekten enthält;
Diskussionen ist ein Abschnitt, der Diskussionen zu Ihren Projekten enthält;
-
 Dokumente ist ein Abschnitt, der Dateien und Ordner enthält, die Ihren Projekten entsprechen.
Dokumente ist ein Abschnitt, der Dateien und Ordner enthält, die Ihren Projekten entsprechen.
Abschnitt "Dashboard"
Der Abschnitt Dashboard ermöglicht Ihnen einen Überblick über Ihre Projekte. Hier können Sie:
- Ihre Aufgaben einsehen, einschließlich der anstehenden,
- Ihre Projekte anzeigen, einschließlich derjenigen, denen Sie folgen,
- die Drop-Down-Liste aller aktiven Projekte öffnen.
Abschnitt "Aufgaben"
Ihr Abschnitt Aufgaben enthält die Liste aller Ihrer Aufgaben. Hier können Sie:
- die Aufgabe Übersicht sehen und bearbeiten,
- die Teilaufgaben durchsehen und verwalten,
- die Dokumente durchsuchen, also Dateien und Ordner, die der Aufgabe entsprechen,
- die Kommentare zur Aufgabe sehen.
Abschnitt Projekte
Ihr Abschnitt Projekte enthält die Liste all Ihrer Projekte. Hier können Sie:
- die Aufgaben durchsehen, um weitere Informationen anzuzeigen und sie zu bearbeiten,
- die Übersicht des Projekts sehen: Status ändern und Teammitglieder verwalten, Erstellungsdatum,
- die Liste der Meilensteine des Projekts mit ihren Fälligkeiten und verantwortlichen Benutzern durchsehen,
- die Diskussionen des Projekts einsehen und daran teilnehmen,
- die Dokumente durchsuchen, also Dateien und Ordner, die dem Projekt entsprechen,
- weitere Informationen zum Projekt Team erhalten.
Standardmäßig sind die Abschnitte so eingestellt, dass sie die Ihnen zugewiesenen Aufgaben und Projekte anzeigen. Informationen zum Ändern der Filteroptionen finden Sie in der folgenden Anleitung.
Einstellungen der Anwendung
Sie können über den Abschnitt Profil auf die Einstellungen zugreifen. Um ein Profil zu öffnen, tippen Sie auf Ihr Benutzerkonto.
Sie können einen Passcode-Schutz für Ihre Anwendung aktivieren. Dazu:
- tippen Sie unten rechts auf das Symbol
 ,
,
- öffnen Sie ein Profil,
- tippen Sie rechts oben auf die Option Einstellungen
 ,
,
- tippen Sie auf den Menüpunkt Passwortsperre
 ,
,
- tippen Sie auf die Option Passcode aktivieren,
- geben Sie Ihren 4-stelligen Passcode ein und bestätigen Sie ihn.
Wenn der Passcode aktiviert ist, können Sie ihn mit den entsprechenden Optionen im Abschnitt Passwortsperre ändern oder deaktivieren.
Wenn Sie Ihr Passcode vergessen, müssen Sie die Anwendung löschen und neu installieren.
Wenn Ihr Gerät biometrische Authentifizierung unterstützt und dem Gerät bereits Fingerabdrücke hinzugefügt wurden, können Sie auch die Option Fingerabdruck zum Entsperren verwenden aktivieren, um per Fingerabdruck auf die App zuzugreifen. Wenn Sie diese Option aktivieren, müssen Sie auch Ihren Passcode eingeben.
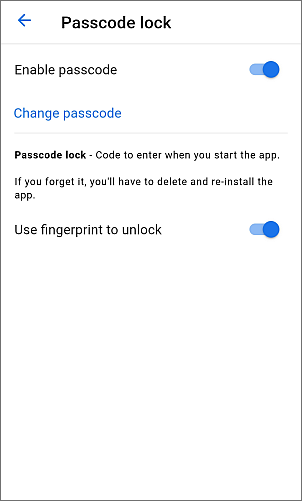
Der Abschnitt Einstellungen enthält außerdem die folgenden Abschnitte:
- der Abschnitt
 Farbthema, wo Sie das Farbthema einer Anwendung aus den verfügbaren Optionen auswählen können:
Farbthema, wo Sie das Farbthema einer Anwendung aus den verfügbaren Optionen auswählen können:
- Wie im System, um das Anwendungsthema abhängig von dem aktuell auf dem Gerät verwendeten Thema einzustellen,
- Helles Thema - weiße und blaue Farbpalette zu verwenden,
- Dunkles Thema - schwarze, dunkelgraue und blaue Farbpalette zu verwenden;
- die Option
 Cache löschen, um temporäre Dateien zu löschen und die App-Leistung bei Bedarf zu erhöhen;
Cache löschen, um temporäre Dateien zu löschen und die App-Leistung bei Bedarf zu erhöhen;
- die Option
 Hilfe, um Help Center in einem Webbrowser zu öffnen;
Hilfe, um Help Center in einem Webbrowser zu öffnen;
- die Option
 Support, mit der Sie das Supportteam kontaktieren können;
Support, mit der Sie das Supportteam kontaktieren können;
- die Option
 App bewerten, mit der die App bei Google Play bewertet werden kann;
App bewerten, mit der die App bei Google Play bewertet werden kann;
- die Option
 Datenschutzrichtlinie, mit der Sie die Datenschutzrichtlinie in einem Webbrowser öffnen können;
Datenschutzrichtlinie, mit der Sie die Datenschutzrichtlinie in einem Webbrowser öffnen können;
- die Option
 Nutzungsbedingungen, mit der die Nutzungsbedingungen in einem Webbrowser geöffnet werden können;
Nutzungsbedingungen, mit der die Nutzungsbedingungen in einem Webbrowser geöffnet werden können;
- die Option
 Analytik, die es ermöglicht, die App-Nutzungsstatistiken automatisch an Entwickler zu senden;
Analytik, die es ermöglicht, die App-Nutzungsstatistiken automatisch an Entwickler zu senden;
- die Option
 Version, die Informationen über die Anwendungsversion anzeigt.
Version, die Informationen über die Anwendungsversion anzeigt.