L'application Projets sur Android permet de gérer les projets stockés dans votre compte ONLYOFFICE sur votre appareil mobile. À l'aide de cette application vous pouvez afficher, créer et modifier des projets, des tâches, des sous-tâches, de gérer votre équipe de projet, nommer les responsables, accéder aux documents du projet, créer des discussions et laisser des commentaires.
Appareils pris en charge
L'application fonctionne sous Android 6.0 ou version plus récente.
Premier lancement
L'application Projets est disponible sur GooglePlay et AppGallery de Huawei. Après avoir téléchargé et installé l'application sur votre appareil mobile cliquez sur l'icône
 afin de la lancer.
afin de la lancer.
Se connecter à un portail
Quand vous lancez l'application Projets pour la première fois, le panneau ONLYOFFICE Projets s'ouvre. Afin d'accéder à votre portail :
- saisissez votre adresse du portail existant (https://portalname.onlyoffice.com) et cliquez sur le bouton SUIVANT,
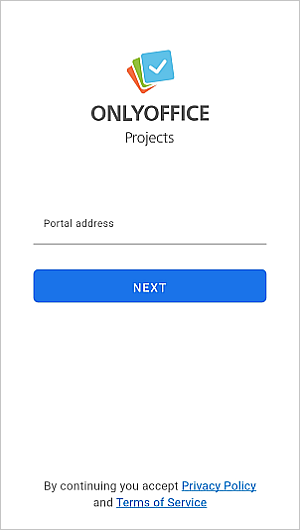
- saisissez votre adresse e-mail et le mot de passe que vous utilisez pour accéder à votre compte,
- cliquez sur le bouton SUIVANT,
- si l'authentification à deux facteurs est activée sur votre portail,
- saisissez un code de vérification :
- si l'authentification à deux facteurs par SMS est activée, saisissez le code de vérification à six chiffres reçu via SMS. Lorsque vous vous connecter pour la première fois à votre compte office en ligne, vous serez invité à spécifier le numéro de téléphone mobile auquel les messages SMS avec les codes de vérification seront envoyés.
- si l'authentification à deux facteurs Par application authentificateur est activée, saisissez le code de vérification à six chiffres ou un code de secours généré par votre application authentificateur.
- cliquez sur le bouton CONFIRMER.
Se déconnecter de votre compte :
- cliquez sur l'icône
 en bas à droite,
en bas à droite,
- passez à votre compte actuel en tapant votre nom, ensuite cliquez sur Se déconnecter en bas de l'écran et confirmez cette action.
Gestion des comptes
Si vous avez quelques comptes ONLYOFFICE (par exemples, les comptes créés sur deux portails différents), vous pouvez les connecter tous à l'application Projets afin de basculez rapidement et facilement entre vos comptes existants et d'accéder aux projets nécessaires. Si vous vous êtes déjà connecté à un compte ONLYOFFICE, suivez la procédure ci-dessous afin de vous connecter à un autre compte :
- cliquez sur l'icône
 en bas à droite,
en bas à droite,
- passez à votre compte actuel en tapant votre nom, ensuite cliquez sur Se déconnecter et confirmez cette action,
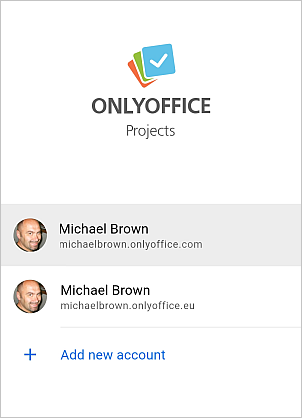
- sur l'écran Comptes cliquez sur le lien Ajouter un nouveau compte et connectez-vous à un autre compte conformément à la section Se connecter à un portail ci-dessus.
Afin d'accéder à un compte auquel vous vous êtes connecté avant, sélectionnez ce compte sur l'écran Comptes. Vous vous serez connecté sans avoir à saisir vos identifiant et mot de passe.
Afin de vous déconnecter d'un compte, sur l'écran Comptes appuyez longuement sur le compte jusqu'à ce que la fenêtre Supprimer le compte s'affiche, puis confirmez cette action. Le compte sélectionné sera déconnecté et supprimé de la liste (vous aurez la possibilité de vous connecter à ce compte plus tard, si nécessaire).
Sections d'application
Votre application Projets contient les sections suivantes :
-
 Tableau de bord est la section où vous pouvez apercevoir vos projets et tâches ;
Tableau de bord est la section où vous pouvez apercevoir vos projets et tâches ;
-
 Tâches est la section qui contient toutes les tâches liées à vos projets ;
Tâches est la section qui contient toutes les tâches liées à vos projets ;
-
 Projets est la section qui contient tous les projets disponibles à vous ;
Projets est la section qui contient tous les projets disponibles à vous ;
-
 Plus est la section qui contient les Discussions et les Documents, elle permet également d'ouvrir votre profil ;
Plus est la section qui contient les Discussions et les Documents, elle permet également d'ouvrir votre profil ;
-
 Discussions est la section qui contient les discussions liées à vos projets ;
Discussions est la section qui contient les discussions liées à vos projets ;
-
 Documents est la section qui contient les fichiers et les dossiers liés à vos projets.
Documents est la section qui contient les fichiers et les dossiers liés à vos projets.
Section Tableau de bord
La section Tableau de bord vous permet d'apercevoir vos projets. Ici vous pouvez :
- afficher vos tâches y compris les tâches prochaines,
- afficher vos projets y compris ceux que vous suivez,
- ouvrir la liste déroulante des projets actifs.
Section Tâches
Votre section Tâches contient toutes vos tâches. Ici vous pouvez :
- afficher la Vue d'ensemble des tâches et les modifier,
- parcourir les Sous-tâches et les gérer,
- parcourir les Documents, c'est à dire les fichiers et les dossiers liés à la tâche,
- afficher les Commentaires à la tâche.
Section Projets
Votre section Projets contient tous vos projets. Ici vous pouvez :
- parcourir les Tâches afin d'obtenir plus d'informations et les modifier,
- afficher la Vue d'ensemble du projet : changer son statut, gérer les membres de l'équipe et la date de création,
- parcourir la liste des Jalons du projet avec leurs dates limites et utilisateurs responsables,
- afficher les Discussions du projet et y participer,
- parcourir les Documents, c'est à dire les fichiers et les dossiers liés au projet,
- obtenir plus de renseignements à propos de l'Équipe du projet.
Par défaut, les sections sont définies pour afficher les tâches et les projets assignés à vous. Pour en savoir plus sur la modification des options de filtrage veuillez suivre ces instructions.
Paramètres de l'application
Vous pouvez accéder aux Paramètres via la section Profil. Afin d'ouvrir un profil, cliquez sur votre compte d'utilisateur.
Vous pouvez activer la protection du mot de passe pour votre application. Pour ce faire :
- cliquez sur l'icône
 en bas à droite,
en bas à droite,
- ouvrez un profil,
- appuyez sur l'icône Paramètres
 en haut à droite,
en haut à droite,
- cliquez sur l'élément de menu Code de verrouillage
 ,
,
- cliquez sur l'option Activer le mot de passe,
- spécifiez votre mot de passe à 4 chiffres et confirmez-le.
Lorsque le mot de passe est activé, vous pourrez le modifier ou désactiver en utilisant les options appropriées dans la section Code de verrouillage.
Si vous oubliez votre mot de passe, il vous faudra supprimer et puis réinstaller l'application.
Si votre appareil prend en charge l'authentification biométrique et les empreintes digitales ont déjà été ajoutées à l'appareil, vous pouvez également activer l'option Utiliser l'empreinte digitale pour déverrouiller afin d'accéder à l'application à l'aide de l'empreinte digitale. Lors de l'activation de cette option, il est également nécessaire de saisir votre mot de passe.
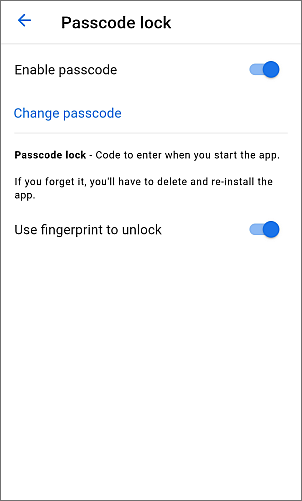
La section Paramètres contient aussi les éléments de menu suivants :
- section
 Thème de couleurs où vous êtes invité à choisir l'un des thèmes de couleurs disponibles de l'application :
Thème de couleurs où vous êtes invité à choisir l'un des thèmes de couleurs disponibles de l'application :
- Identique au système - afin de définir le thème de l'application en fonction de celui utilisé actuellement sur l'appareil.
- Thème clair - afin d'utiliser la palette de couleurs en blanc et bleu,
- Thème sombre - afin d'utiliser la palette de couleurs en noir, gris foncé et bleu ;
- option
 Vider le cache permet de supprimer les fichiers temporaires afin d'optimiser la performance de l'application si nécessaire ;
Vider le cache permet de supprimer les fichiers temporaires afin d'optimiser la performance de l'application si nécessaire ;
- option
 Aide permet d'ouvrir la Centre d'aide dans un navigateur web ;
Aide permet d'ouvrir la Centre d'aide dans un navigateur web ;
- option
 Support permet de contacter le service de support technique ;
Support permet de contacter le service de support technique ;
- option
 Évaluer l'application permet d'évaluer l'application sur Google Play;
Évaluer l'application permet d'évaluer l'application sur Google Play;
- option
 Politique de confidentialité permet d'afficher la Politique de confidentialité dans un navigateur web ;
Politique de confidentialité permet d'afficher la Politique de confidentialité dans un navigateur web ;
- option
 Conditions d'utilisation permet d'afficher l'accord de l'utilisateur dans un navigateur web ;
Conditions d'utilisation permet d'afficher l'accord de l'utilisateur dans un navigateur web ;
- option
 Analyse permet d'envoyer automatiquement les statistiques sur l'utilisation de l'application aux développeurs ;
Analyse permet d'envoyer automatiquement les statistiques sur l'utilisation de l'application aux développeurs ;
- option
 Version affiche les informations sur la version de l'application.
Version affiche les informations sur la version de l'application.