You always need to find something after entering your portal, be it a certain task or a blog post.
Online office offers you a number of search options which will help you to achieve your goal as quickly as possible. They are:
- search bar,
- filter bar,
- sorting function.
Search Bar
It can be accessed by clicking the  icon in the upper right corner.
Once you click it you'll see a search bar and the Search in module section. If you know which module your item could be found in mark the corresponding box (or several boxes) and then enter a key word or word combination into the search bar and press the 'Enter' key. The search will be performed within a certain module.
If you want to search through all the portal content leave all the boxes unmarked, enter a key word or word combination into the search bar and press the 'Enter' key. If the Full-Text Search feature is enabled in the Control Panel or your SaaS service plan stipulates the Full-Text Search feature, key words will be searched not only in the names of documents, emails, contacts etc., but also in their contents.
icon in the upper right corner.
Once you click it you'll see a search bar and the Search in module section. If you know which module your item could be found in mark the corresponding box (or several boxes) and then enter a key word or word combination into the search bar and press the 'Enter' key. The search will be performed within a certain module.
If you want to search through all the portal content leave all the boxes unmarked, enter a key word or word combination into the search bar and press the 'Enter' key. If the Full-Text Search feature is enabled in the Control Panel or your SaaS service plan stipulates the Full-Text Search feature, key words will be searched not only in the names of documents, emails, contacts etc., but also in their contents.
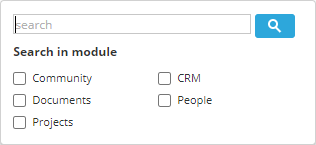
To facilitate the search process make use of the query examples described below:
- Use the '*' symbol to replace several characters in the query. For instance, if you want to find all the words beginning with 'A' use the A* query.
- Use the '?' symbol to replace one character in a query, in case if you are not sure of the correct spelling of a word, for example solu?ion.
It's not recommended to use '*' and '?' symbols at the beginning of your query.
Filter Bar

This filter bar is available in the following portal modules: 'Documents', 'Projects', 'CRM', 'People', 'Mail', 'Feed'.
It helps you to find the needed document, contact, task, etc. entering a key word and simultaneously using several filter parameters at once.
Click for a hint  to improve your filter query performance.
to improve your filter query performance.
- use the question mark ? to perform single character wildcard search and to replace one character in a query. For example, when you use the Sm?th query, it will return results for Smith and Smyth.
- use the asterisk * to perform the multiple-character wildcard search. For example, to search for all the words beginning with O, use the O* query.
- use the double quotes "" to focus the results on words that appear as an exact phrase.
- use the tilde ~ at the end of the word to search for the words similar in spelling.
Special characters in a query may be used with all but People module.
The filters that you can apply in each of the modules are following:
- Documents - Type: Folders, Documents, Presentations, Spreadsheets, Images, Media, Archives, All files; Author: Users, Groups; Search: In content (with Full-Text Search feature enabled only), No subfolders.
- Projects - Responsible: Me, Other users, Groups, No responsible; Milestone: Milestones with My Tasks, No milestone, Other milestones; Creator: Me, Other users; Status: Open, Closed; Project: My projects, Other projects, With tag, Without tag; Due date: Overdue, Today, Upcoming, Custom period.
- CRM - Manager: My, No contact manager, Custom; Accessibility: Public, Restricted; Creation date: Last month, Yesterday, Today, This month, Custom; Show: Companies, Persons, With opportunities; Other: Temperature level, Contact Type, With tag.
- Mail - Status: Unread, Read; By period: Last week, Yesterday, Today, Custom period; Other: Important, With attachments, From sender, To mail address, With tag, With calendar.
- People - Email: Active, Pending; Type: Administrator, User, Guest; Other: Group.
- Feed - Module: Community, Projects, Documents; Period: Today, Current week, Current month, Custom period; User: Other users.
If you want to clear one of the filter parameters, click the cross icon next to the needed one.
If you want to clear all the filter parameters, click the  icon.
icon.
Sorting function
Sorting allows you to arrange files, documents, tasks, people, portal users, etc. in ascending or decreasing order according to specified criteria.
Sort by option is located to the right of the search bar. To change the sorting criteria, click ‘Sort by’ and select the option that suits you.
Each portal module has its own sorting options:
- Documents - Last modified date, Creation date, Title, Type, Size, Author.
- Projects - Due date, Priority, Creation date, Start Date, Title, Order.
- CRM - Title, Temperature level, Creation date, History.
- Mail - Date.
- People - First name, Last name.
Click the
 icon
to arrange the contents in ascending/descending order.
icon
to arrange the contents in ascending/descending order.