While using your DocSpace, you might have already noticed that there is a number next to the file title that shows the number of file versions. Want to learn more about file versions? Read this tip!
Conventional signs
When you edit and save a document for the first time, the file gets the version number  . If you click the version number, you'll see the list of the file versions:
. If you click the version number, you'll see the list of the file versions:
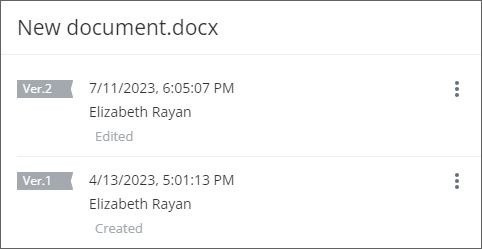
Versions are marked with flags  . Every editing session is considered as a new file version, i.e. a new file version is automatically created and displayed in the version history when the editing session ends. An editing session ends when a user closes the file (or all users who are editing the file simultaneously close the file) and the delay time passes (the delay time is about 10 seconds).
. Every editing session is considered as a new file version, i.e. a new file version is automatically created and displayed in the version history when the editing session ends. An editing session ends when a user closes the file (or all users who are editing the file simultaneously close the file) and the delay time passes (the delay time is about 10 seconds).
Manage versions
The version history panel also provides various functions for convenient working on documents:
- View basic info: date and time, Name of the user who made the changes. Click this string to preview the version. A new tab of document editor in the preview mode will be opened.
- Manage versions by clicking the
 icon next to the necessary version and choosing the option you need:
icon next to the necessary version and choosing the option you need:
- Open - open the version for viewing.
- Edit comments - leave a comment for each version, for example, with a brief summary of the applied changes. A short comment to the document is compiled automatically depending on the actions performed (e.g. Created, Edited, Restored from the revision of, The file is unlocked etc).
- Restore - restore any version. Clicking the Restore option will create a new completely identical version. This option might come in handy when too many changes have already been applied to the document to edit them manually.
- Download - download any version.
You can also manage versions directly from the editors. To find more information, see the History version section of the Document, Spreadsheet, and Presentation editors manuals.