Gestion des types d'utilisateurs et des niveaux d'accès permet de contrôler l'accès et les actions qu'un utilisateur pourra effectuer dans ONLYOFFICE DocSpace. Une fois les utilisateurs ajoutés à DocSpace, les administrateurs peuvent peuvent les gérer: trier et filtrer la liste des utilisateurs pour rechercher facilement un utilisateur nécessaire, modifier les informations de l'utilisateur, modifier le type d'utilisateur (promouvoir ou rétrograder les utilisateurs), renvoyer les invitations, désactiver les utilisateurs actifs et supprimer les utilisateurs désactivés de DocSpace. Les administrateurs peuvent également gérer les utilisateurs dans une salle.
Tous les comptes DocSpace sont répertoriés dans la section Comptes. Cliquez sur l'option appropriée dans le menu de gauche pour accéder à la liste des utilisateurs.
Les actions disponibles pendant la gestion des utilisateurs DocSpace varient en fonction du type d'utilisateur:
| Type section/utilisateur |
Propriétaire |
Administrateur DocSpace |
Administrateur de salle |
Utilisateur avancé |
Utilisateur |
| Comptes |
|
|
|
|
|
| Inviter l'administrateur DocSpace |
|
|
|
|
|
| Inviter l'administrateur de salle |
|
|
|
|
|
| Inviter l'utilisateur avancé |
|
|
|
|
|
| Inviter l'utilisateur |
|
|
|
|
|
| Promouvoir au rôle d'administrateur DocSpace |
|
|
|
|
|
| Promouvoir au rôle d'administrateur de salle |
|
|
|
|
|
| Promouvoir au rôle d'utilisateur avancé |
|
|
|
|
|
| Rétrograder le rôle d'administrateur DocSpace en administrateur de salle |
|
|
|
|
|
| Désactiver l'administrateur DocSpace |
|
|
|
|
|
| Désactiver l'administrateur de salle |
|
|
|
|
|
| Désactiver l'utilisateur avancé |
|
|
|
|
|
| Désactiver l'utilisateur |
|
|
|
|
|
| Modifier ou supprimer des utilisateurs |
|
|
|
|
|
Opérations dans la liste des utilisateurs
Vous pouvez effectuer les opérations suivantes en utilisant les outils dans la barre d'outils supérieure:
- Rechercher l'utilisateur par nom en utilisant la barre de recherche en haut de la liste des utilisateurs.
- Filtrer la liste des utilisateurs par statut (Actif, En attente, Désactivé), par type (Administrateur DocSpace, Administrateur de salle, Utilisateur avancé, Utilisateur), par compte (Payant, Gratuit) et par type de connexion au compte (Authentification unique, connexion standard) en utilisant le bouton
 . Sélectionnez les options du filtre appropriées et cliquez sur Appliquer. Pour effacer le filtre, utilisez l'option Effacer tout lorsque plusieurs paramètres sont sélectionnées ou la croix lorsqu'un seul paramètre est sélectionné.
. Sélectionnez les options du filtre appropriées et cliquez sur Appliquer. Pour effacer le filtre, utilisez l'option Effacer tout lorsque plusieurs paramètres sont sélectionnées ou la croix lorsqu'un seul paramètre est sélectionné.
- Triez les utilisateurs par nom ou prénom en utilisant le bouton
 . Cliquez sur la flèche à côté du paramètre sélectionné pour modifier l'ordre de tri.
. Cliquez sur la flèche à côté du paramètre sélectionné pour modifier l'ordre de tri.
- Utilisez l'icône
 pour afficher ou masquer les colonnes E-mail et Type dans la liste des utilisateurs (Vue compacte).
pour afficher ou masquer les colonnes E-mail et Type dans la liste des utilisateurs (Vue compacte).
À l'aide du menu contextuel ou de l'icône  à côté du nom de l'utilisateur, il est possible d'exécuter les actions suivantes: Les actions varient en fonction du statut de compte:
à côté du nom de l'utilisateur, il est possible d'exécuter les actions suivantes: Les actions varient en fonction du statut de compte:
 Inviter à nouveau (uniquement pour les comptes en attente) sert à envoyer l'invitation à DocSpace encore une fois.
Inviter à nouveau (uniquement pour les comptes en attente) sert à envoyer l'invitation à DocSpace encore une fois. Informations sert à afficher les informations de l'utilisateur. Vous pouvez également utiliser l'icône dans le coin supérieur droit de la barre d'outils supérieure.
Informations sert à afficher les informations de l'utilisateur. Vous pouvez également utiliser l'icône dans le coin supérieur droit de la barre d'outils supérieure. Liste de salles sert à afficher les salles à lesquelles l'utilisateur est invité (le filtre par membre de salle sera défini).
Liste de salles sert à afficher les salles à lesquelles l'utilisateur est invité (le filtre par membre de salle sera défini). Modifier l'adresse e-mail (pour les comptes Actifs uniquement) sert à indiquer une nouvelle adresse e-mail.
Modifier l'adresse e-mail (pour les comptes Actifs uniquement) sert à indiquer une nouvelle adresse e-mail. Modifier le mot de passe (pour les comptes Actifs uniquement) sert à définir un nouveau mot de passe.
Modifier le mot de passe (pour les comptes Actifs uniquement) sert à définir un nouveau mot de passe. Réinitialiser l'authentification (pour les comptes Actifs uniquement) pour déconnecter toutes sessions actives.
Réinitialiser l'authentification (pour les comptes Actifs uniquement) pour déconnecter toutes sessions actives. Désactiver (pour les comptes Actifs uniquement) sert à désactiver l'utilisateur.
Désactiver (pour les comptes Actifs uniquement) sert à désactiver l'utilisateur. Activer (pour les comptes Actifs uniquement) sert à réactiver l'utilisateur désactivé.
Activer (pour les comptes Actifs uniquement) sert à réactiver l'utilisateur désactivé. Supprimer l'utilisateur (pour les comptes Actifs uniquement) sert à supprimer l'utilisateur désactivé.
Supprimer l'utilisateur (pour les comptes Actifs uniquement) sert à supprimer l'utilisateur désactivé. Modifier le propriétaire (pour le compte de propriétaire uniquement) sert à nommer un autre propriétaire de DocSpace.
Modifier le propriétaire (pour le compte de propriétaire uniquement) sert à nommer un autre propriétaire de DocSpace.
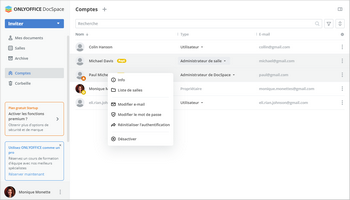
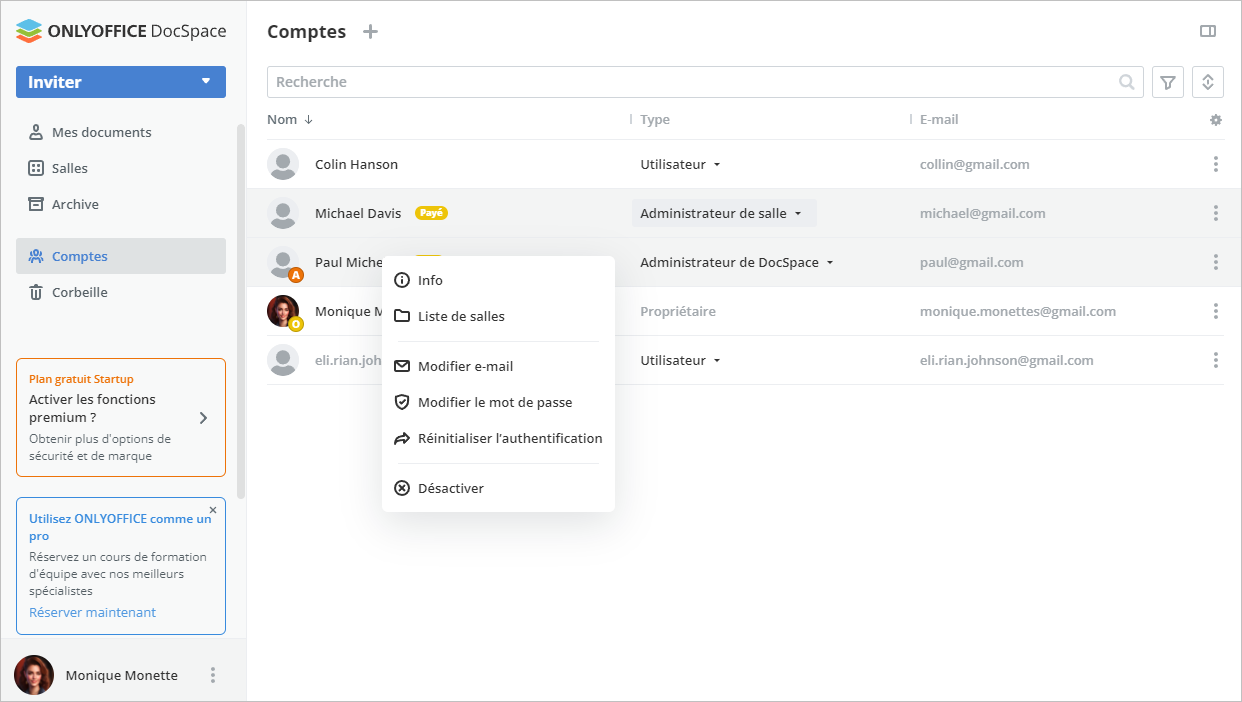
Renvoyer les invitations à DocSpace
- Passez à la section Comptes de gauche.
- Cliquez sur l'icône Plus
 au-dessus de la liste des utilisateurs ou faites un clic droit sur l'un des comptes en attente dans la liste.
au-dessus de la liste des utilisateurs ou faites un clic droit sur l'un des comptes en attente dans la liste.
- Sélectionnez l'option Inviter à nouveau
 dans le menu,
dans le menu,
Modifier le type d'utilisateur
- Passez à la section Comptes de gauche.
- Cliquez sur l'icône
 située à côté du nom de l'utilisateur.
située à côté du nom de l'utilisateur.
- Sélectionnez
 Info.
Info.
- Ouvrez la liste à côté du Type de l'utilisateur.
- Sélectionnez un autre type d'utilisateur.
Utilisateur peut être promu Administrateur DocSpace ou Administrateur de salle. Il est impossible de rétrograder un Administrateur en Utilisateur.
Modifier les statuts des comptes utilisateur
- Passez à la section Comptes de gauche.
- Cliquez sur l'icône
 située à côté du nom de l'utilisateur.
située à côté du nom de l'utilisateur.
- Sélectionnez
 Désactiver ou
Désactiver ou  Activer.
Activer.
Supprimer les utilisateurs de DocSpace
Pour supprimer un utilisateur désactivé qui n'a créé aucune salle ou n'a ajouté aucun document aux salles,
- Passez à la section Comptes de gauche.
- Cliquez sur l'icône
 située à côté du nom de l'utilisateur désactivé.
située à côté du nom de l'utilisateur désactivé.
- Sélectionnez l'option Supprimer l'utilisateur
 .
.
- Une fenêtre de validation s'affiche. Veuillez noter que les documents et les dossiers personnels dans la section Mes documents de cette utilisateur seront supprimés. Cliquez sur Supprimer.
Réaffectation de données lors de la suppression du profil
Que deviennent les données lorsqu'on ne les réaffecte pas
Il se peut que vous deviez réaffecter les données, lorsque vous voulez supprimer un utilisateur désactivé qui a créé des salles ou des documents/dossiers dans des salles.
Si vous ne réaffecter pas les données de l'utilisateur supprimé, tous les données associés à ce compte seront aussi supprimés comme suit:
- Les documents et les dossiers personnels dans la section Mes documents de cette utilisateur seront supprimés.
- Les salles et les documents/fichiers créés par cet utilisateur dans une salle ne sont pas supprimés et l'administrateur qui a initié la suppression de l'utilisateur prend en possession ses fichiers.
Pour éviter la suspension des données, vous pouvez réaffecter les les salles/documents à un utilisateur actif.
Actuellement, l'option de réaffectation des données n'est disponible que pour les utilisateurs assignés le statut Désactivé, on ne peut pas réaffecter les données des utilisateurs actifs.
Que deviennent les données lorsqu'on les réaffecte
Une fois les données réaffectés et l'utilisateur supprimés, tout le contenu crée par cet utilisateur seront traités comme suit:
- Les documents et les dossiers personnels dans la section Mes documents de cette utilisateur seront supprimés.
- Les salles et les documents/fichiers créés par cet utilisateur dans une salle ne sont pas supprimés et l'utilisateur sélectionné prend en possession ses fichiers.
Supprimer un utilisateur
Pour supprimer un utilisateur,
- Passez à la section Comptes de gauche.
- Cliquez sur l'icône
 située à côté du nom de l'utilisateur désactivé.
située à côté du nom de l'utilisateur désactivé.
- Sélectionnez l'option Supprimer l'utilisateur
 .
.
- La fenêtre de confirmation s'affiche vous invitant à réaffecter les données de cet utilisateur:
- Cliquez sur Réaffecter des données à un autre utilisateur dans la fenêtre de validation.
- Sur le nouveau panneau qui s'affiche vous pouvez désigner l'utilisateur de DocSpace auquel vous souhaitez réaffecter des données. Cliquez sur l'icône Plus dans la section Nouveau propriétaire des données et sélectionnez l'utilisateur actif de la liste.
- L'option Supprimer le profile lorsque réaffectation est finie est activé par défaut pour supprimer le profil automatiquement après la réaffectation des données.
- Cliquez sur le bouton Réaffecter.
Vous pouvez utiliser l'option Annuler le transfert pour interrompre la réaffectation des données.
Vous serez notifié par email une fois la réaffectation finie.
Si vous avez désactivé l'option Supprimer le profile lorsque réaffectation est finie, vous pouvez revenir à la liste des utilisateurs désactivés et supprimer l'utilisateur manuellement sans perdre des données.