Do you have some documents stored in other web resources like Google Drive, Box, Dropbox, OneDrive, Nextcloud, ownCloud, SharePoint, OneDrive for Business, kDrive, or Yandex Disk?
You can easily synchronize them with the 'Documents' module of your portal just within a few minutes.
You can also connect the DocuSign service to ensure the possibility to send files from the 'Documents' module for electronic signature to your portal users.
A full access administrator or the Documents module administrator must turn on the Allow users to connect third-party storages switcher in the Admin Settings section at the left sidebar to make it possible for the portal users to connect third-party clouds in their accounts on the portal. If this setting is disabled, the administrator also cannot connect third-party clouds in the Documents module.
Bare Bones Instructions
Follow these simple steps to synchronize documents from other resources with ONLYOFFICE:
- Enter your portal.
- Click the Documents link on the start page.
- In the opened 'Documents' module, click one of the icons under the 'Connect' caption at the left sidebar: Google Drive, Box, DropBox, OneDrive, Nextcloud or Connect.
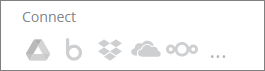
Or, go to the 'Settings' section at the left sidebar, choose 'Connected clouds' option and click the Connect cloud button.
After that follow the instruction described below.
Google Drive
- Log in to your Google account.
- Allow ONLYOFFICE to access your account clicking the corresponding button.
- Specify the title of a new folder where the documents from your Google Drive account will be located or leave the default option as it is.
- Click the Save button.
Box
- Log in to your Box account entering your login and password.
- Specify the title of a new folder where the documents from your Box account will be located or leave the default option as it is.
- Click the Save button.
Dropbox
- Log in to your Dropbox account.
- Press the Allow button to let ONLYOFFICE access your Dropbox account.
- Specify the title of a new folder where the documents from your Dropbox account will be located or leave the default option as it is.
- Click the Save button.
OneDrive
- Log in to your OneDrive account.
- Press the Yes button to let ONLYOFFICE access your OneDrive account.
- Specify the title of a new folder where the documents from your OneDrive account will be located or leave the default option as it is.
- Click the Save button.
Nextcloud/ownCloud
- Enter the Connection url.
For example, the URL that allows to access your Nextcloud files via WebDAV looks like this: https://yourdomain.com/remote.php/webdav/. This URL address can be found in the following way: sign in to your Nextcloud account, click the Settings icon in the lower left corner and copy the entire URL from the WebDAV field. Then switch to the ONLYOFFICE Documents module and paste the entire copied URL address, including the protocol, into the Connection URL field.
- Fill out the Login and Password fields.
- Specify the title of a new folder where the documents from your account will be located or leave the default option as it is.
- Click the Save button.
If you use the Connect cloud button in the 'Connected clouds' section or Connect link, you'll also see other options: SharePoint, OneDrive for Business, ownCloud, kDrive, Yandex.Disk, DocuSign and Other account. If you click the OneDrive for Business button you'll be redirected to the SharePoint form. Fill out the form as it's described bellow but using the OneDrive for Business login details and connection url.
OneDrive for Business / SharePoint
Important! OneDrive for Business / SharePoint can be connected under the Office 365 Global admin account only.
- Enter the Connection url.
The URL address must look like this: https://******-my.sharepoint.com/. The parts of the URL address followed after the top-level domain .com should not be specified.
- Fill out the Login and Password fields specifying the credentials that you use to access your Office 365 account.
- Specify the title of a new folder where the documents from your OneDrive for Business / SharePoint account will be located or leave the default option as it is.
- Click the Save button.
kDrive:
- Fill out the Login and Password fields.
- Specify the title of a new folder where the documents from your kDrive account will be located or leave the default option as it is.
- Click the Save button.
Yandex Disk
Important! To be able to connect your Yandex account, you'll also need to create the application password. Please, follow
these instructions.
- Fill out the Login and Password fields.
- Specify the title of a new folder where the documents from your Yandex Disk account will be located or leave the default option as it is.
- Click the Save button.
DocuSign
- In a new window that opens, log in to your DocuSign account. To do that specify your Email address and click the Continue button, then enter your Password and click the Log in button.
- Click the Accept button to let ONLYOFFICE access your DocuSign account.
Other account:
- Enter the Connection url.
- Fill out the Login and Password fields.
- Specify the title of a new folder where the documents from your account will be located or leave the default option as it is.
- Click the Save button.
Using the Other account option you can only connect an account which supports WebDAV protocol (for example OwnCloud).
Here they are! Your documents will be available in the specified folder in the 'Documents' module of your portal. Now you can:
- edit the data stored at the Google Drive, Box, Dropbox, OneDrive, Nextcloud, ownCloud, SharePoint, OneDrive for Business, kDrive, or Yandex Disk services right in Online Editors without any additional downloads,
- share the files from the connected clouds with your colleagues,
- move them between the accounts,
- download resource folders to any other location.
Helpful Hints
Can I place the files from another resource to any section within Documents?
If you don't have administrator rights for the Documents module, all the documents from another resource will be put into the 'My documents' section.
Being an administrator (with full access or within the Documents section only), you can place the files to the 'Common' section checking
the Make shared and put into the 'Common' folder box. In case this box remains unchecked, the files will be placed to the 'My documents' section.
Can I remove the added resource from the online office without deleting the data itself?
You can do it by clicking the  icon and selecting the 'Disconnect third party' option in the menu. The documents will be still available at your Google Drive, Box, Dropbox, OneDrive, Nextcloud, ownCloud, SharePoint, OneDrive for Business, kDrive, or Yandex Disk account.
icon and selecting the 'Disconnect third party' option in the menu. The documents will be still available at your Google Drive, Box, Dropbox, OneDrive, Nextcloud, ownCloud, SharePoint, OneDrive for Business, kDrive, or Yandex Disk account.
What should I bear in mind deleting a document from the resource folder?
If you decide to delete a document from the resource folder, it will be also deleted from your Google Drive, Box, Dropbox, OneDrive, Nextcloud, ownCloud, SharePoint, OneDrive for Business, kDrive, or Yandex Disk account. Besides this file won’t be placed to the 'Trash' section of the 'Documents' module, i.e. the removal will be irreversible.