Für Administratoren
Sie haben sich von einem anderen Gerät aus im Portal angemeldet, dann aber vergessen, sich abzumelden? Sie können die aktive Sitzung eines bestimmten Benutzers manuell schließen.
Hinweis: Die Liste der aktiven Verbindungen ist nur für Ihr Profil verfügbar und nur Verbindungen von Ihrem Profil können abgemeldet werden.
Grundlegende Anweisungen
Führen Sie diese einfachen Schritte aus, um eine bestimmte Sitzung zu schließen:
- Melden Sie sich bei Ihrem Portal an.
- Gehen Sie zu Ihrer Profilseite in der oberen rechten Ecke.
- Suchen Sie den Abschnitt Aktive Verbindungen. Klicken Sie auf die Schaltfläche Anzeigen, um die Liste aller aktiven Verbindungen dieses Benutzers zu öffnen.
- Finden Sie die benötigte Verbindung und klicken Sie auf das Symbol
 rechts.
rechts.
- Bestätigen Sie diese Aktion.
Die ausgewählte Verbindung wird gestoppt und aus der Liste ausgeschlossen. Danach muss der Benutzer erneut Anmeldeinformationen eingeben, um sich vom selben Gerät aus beim Portal anzumelden.
Die Liste jeder aktiven Verbindung enthält folgende Daten: Betriebssystem, Browser, Zeit und Datum IP-Adresse und Standort.
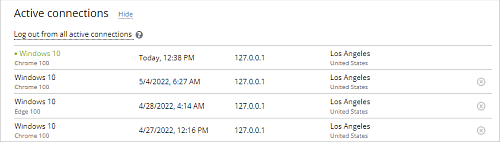
Um alle aktiven Verbindungen zu schließen:
- Melden Sie sich bei Ihrem Portal an.
- Gehen Sie zu Ihrer Profilseite in der oberen rechten Ecke.
-
- Klicken Sie im Abschnitt Aktive Verbindungen auf Aus allen aktiven Verbindungen ausloggen
oder
- Klicken Sie auf das Symbol
 neben dem Benutzernamen und wählen Sie aus der Drop-Down-Liste die Option Aus allen aktiven Verbindungen ausloggen. Diese Option kann nur von Administratoren auf Profile anderer Benutzer angewendet werden.
neben dem Benutzernamen und wählen Sie aus der Drop-Down-Liste die Option Aus allen aktiven Verbindungen ausloggen. Diese Option kann nur von Administratoren auf Profile anderer Benutzer angewendet werden.
- Das Fenster Aus allen aktiven Verbindungen ausloggen wird geöffnet:
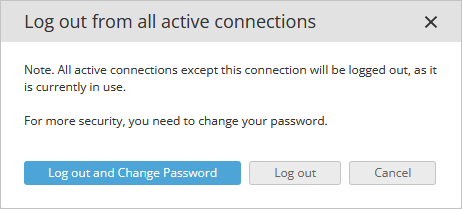
- Klicken Sie auf die Schaltfläche Ausloggen und Passwort ändern, um sich von allen Verbindungen abzumelden und den Passwortänderungsvorgang zu starten.
- Klicken Sie auf die Schaltfläche Ausloggen, um alle Verbindungen abzumelden.
Nützliche Hinweise
Warum finde ich den Punkt 'Aus allen aktiven Verbindungen ausloggen' im Menü 'Aktionen'
 neben dem Benutzernamen nicht?
neben dem Benutzernamen nicht?
Die Funktion 'Aus allen aktiven Verbindungen ausloggen' kann nur auf andere Benutzer angewendet werden. Um sich von allen Verbindungen für Ihr Profil abzumelden, öffnen Sie den Abschnitt „Aktive Verbindungen“ und klicken Sie auf die Schaltfläche „Aus allen aktiven Verbindungen ausloggen“.
Aktivieren der Standorterkennung für die Serverversion
Wenn Sie die Serverversion verwenden, ist die Standorterkennung standardmäßig nicht verfügbar. Um diese Funktion zu aktivieren, führen Sie bitte die folgenden Schritte aus.
Kapitel 1
Um den Standort anhand der IP-Adresse zu bestimmen, müssen Sie die Tabelle `onlyoffice`.`dbip_location` mit Daten in der Datenbank füllen.
Die Tabelle hat ein bestimmtes Datenformat.
Um den Standort im Abschnitt Aktive Verbindungen anzuzeigen, müssen die folgenden Spalten ausgefüllt werden:
`addr_type` - der Typ der IP-Adresse.`ip_start` - Beginn des IP-Adressbereichs.`ip_end` - Ende des IP-Adressbereichs.`country` - der Ländercode im Format ISO-3166-alpha2.`city` - der Ortsname.
Der Typ der IP-Adresse hat zwei mögliche Werte: „ipv4“ oder „ipv6“.
Der IP-Adressbereich wird in einem erweiterten Format mit Leerstellen angegeben:
- "127.0.0.1" muss auf "127.000.000.001" erweitert werden;
- "::1" muss auf "0000:0000:0000:0000:0000:0000:0000:0001" erweitert werden.
Der Ländercode wird als Abkürzung aus zwei Buchstaben angegeben (z.B., "AU", "US", "JP" usw.). Der Wert „ZZ“ wird ignoriert (Unbekanntes oder nicht angegebenes Land).
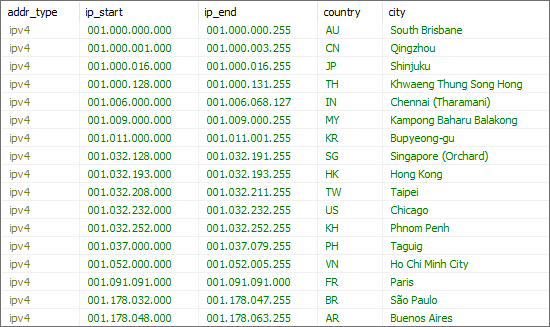
Kapitel 2
Die Daten zum Ausfüllen der Tabelle `onlyoffice`.`dbip_location` können überall hin mitgenommen werden.
Wenn Sie den Anweisungen aus Kapitel 1 folgen, können Sie der Tabelle auf jede zugängliche und bequeme Weise Datensätze hinzufügen.
Es gibt viele Dienste, die Auskunft über die Geolokalisierung von IP-Adressen geben. Die meisten dieser Dienste ermöglichen das Herunterladen von Informationen im .csv-Format.
Als Beispiel verwenden wir das Service https://db-ip.com/.
Laden Sie die kostenlose Basis im .csv-Format herunter. Verwenden Sie den folgenden Befehl und ersetzen Sie {year} und {month} durch das aktuelle Jahr/den aktuellen Monat, z.B. 2022 und 08:
wget https://download.db-ip.com/free/dbip-city-lite-{year}-{month}.csv.gz
Entpacken Sie das Archiv. Verwenden Sie den folgenden Befehl und ersetzen Sie {year} und {month} durch das aktuelle Jahr/den aktuellen Monat, z.B. 2022 und 08:
gzip -dk dbip-city-lite-{year}-{month}.csv.gz
Kapitel 3
Um die Datenübertragung zu erleichtern, haben wir das Dienstprogramm IpGeolocationConverter geschrieben, das die Quelldaten aus der .csv-Datei in ein für uns spezifisches Format konvertiert.
Den Quellcode des Dienstprogramms finden Sie auf GitHub.
Erstellen und Ausführen der ausführbaren Datei
OS Windows
Sie können Visual Studio oder MSBuild in der Konsole zum Erstellen der ausführbaren Datei verwenden. .NET Framework 4.8 Developer Pack ist ebenfalls erforderlich.
Laden Sie das Dienstprogramm herunter, gehen Sie in das Verzeichnis, führen Sie MSBuild.exe aus und geben Sie die Projektdatei an:
"%ProgramFiles(x86)%\Microsoft Visual Studio\2019\Community\MSBuild\Current\Bin\MSBuild.exe" IpGeolocationConverter.csproj
Führen Sie die Datei .\bin\Debug\IpGeolocationConverter.exe aus.
OS Linux
Sie können mono zum Erstellen der ausführbaren Datei verwenden. Wenn ONLYOFFICE bereits installiert ist, ist Mono entweder auf dem Host oder im CommunityServer-Container vorhanden.
Laden Sie das Dienstprogramm herunter, gehen Sie in das Verzeichnis und führen Sie es unter Angabe der Quellcodedatei aus:
mcs -out:IpGeolocationConverter.exe Program.cs
Führen Sie die Datei mono IpGeolocationConverter.exe aus.
Alternativ können Sie das gesamte Projekt mit xbuild IpGeolocationConverter.csproj erstellen und die Datei mono bin/Debug/IpGeolocationConverter.exe ausführen.
Sobald die ausführbare Datei gestartet wird, werden Sie aufgefordert, den Pfad zur .csv-Datei mit den Daten einzugeben.
Dann werden Sie aufgefordert, die Nummern der Spalten in der Datei einzugeben, die den bestimmten Daten entsprechen.
Wenn Sie das Dienstprogramm IpGeolocationConverter.exe und eine von db-ip.com heruntergeladene Datenbank verwenden, wird es empfohlen, die Anzahl der Spalten anzugeben, wie sie im Bild unten gezeigt werden:
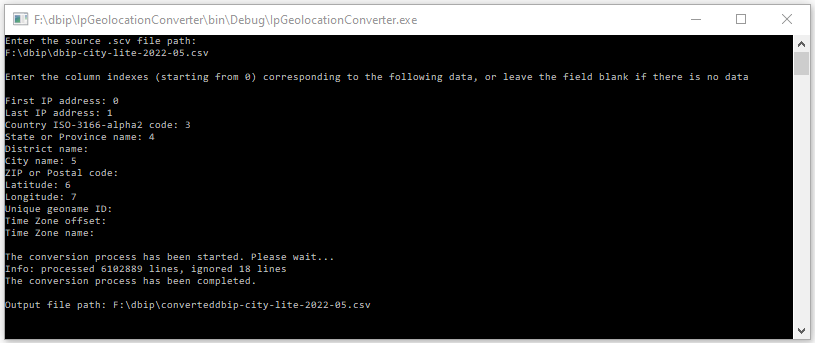
Als Ergebnis wird im Verzeichnis mit der angegebenen .csv-Datei eine neue Datei mit für uns spezifischen Daten erstellt.
Kapitel 4
Die .csv-Ausgabedatei mit Daten muss in die Tabelle `onlyoffice`.`dbip_location` in der Datenbank importiert werden.
Die .csv-Datei in die Datenbank importieren
OS Windows + HeidiSQL
Öffnen Sie HeidiSQL.
Verbinden Sie sich mit der ONLYOFFICE MySQL-Datenbank. Geben Sie dazu folgende Daten ein:
- Hostname: ONLYOFFICE Domain oder IP-Adresse
- User: root
- Password: onlyoffice
- Database: onlyoffice
Drücken Sie dann Open.
Geben Sie den Wert ON für die Einstellung local_infile an.
Wählen Sie den Menüpunkt Tools (Werkzeuge) -> Import CSV file... (CSV-Datei importieren) aus. Wählen Sie die Ausgabedatei, die Tabelle, geben Sie die Codierung, die Trennzeichen ('Lines terminated by' ("Zeilen beendet durch")) und die Felder an. Deaktivieren Sie die Spalten „id“ und „processed“.
Klicken Sie auf die Schaltfläche Import.
OS Linux + Befehlszeile (ONLYOFFICE Docker-Version)
Kopieren Sie die Datei mit den Daten in den Container:
docker cp ./converteddbip-city-lite-2022-05.csv onlyoffice-mysql-server:/tmp/dbip.csv
Öffnen Sie den Container:
docker exec -it onlyoffice-mysql-server bash
Verbinden Sie mit mysql:
mysql --local-infile=1 -u root -pmy-secret-pw
Stellen Sie sicher, dass die Einstellung local_infile den Wert ON hat. Andernfalls erhalten Sie die folgende Fehlermeldung: 'ERROR 3948 (42000): Loading local data is disabled; this must be enabled on both the client and server sides' ("FEHLER 3948 (42000): Das Laden lokaler Daten ist deaktiviert; Dies muss sowohl auf der Client- als auch auf der Serverseite aktiviert werden").
SHOW GLOBAL VARIABLES LIKE 'local_infile';
Wenn nicht, setzen Sie diesen Wert:
SET GLOBAL local_infile = true;
Wählen Sie die Datenbank aus:
use onlyoffice;
Führen Sie die Anfrage aus:
load data local infile '/tmp/dbip.csv'
into table dbip_location
character set utf8
fields terminated by ','
enclosed by '"'
lines terminated by '\n'
(addr_type, ip_start, ip_end, country, stateprov, district, city, zipcode, latitude, longitude, geoname_id, timezone_offset, timezone_name);
Hinweis Abhängig von Ihrem Betriebssystem kann der Parameter terminated by unterschiedlich sein: '\n' oder '\r\n'.