Introduction
The Single Sign-on section allows you to enable third-party authentication using SAML, thereby providing a more quick, easy and secure way to access DocSpace for users.
This is a Paid feature (available for the paid Business plan only).
Generally, the Single Sign-on technology allows users to sign in only once and then get access to multiple applications/services without re-authentication. E.g. if a web portal includes several large independent sections (forum, chat, blogs etc.), a user can undergo the authentication procedure within one of the services and automatically get access to all other services without entering credentials several times.
An Identity Provider (IdP) is a service that creates, maintains and manages user identity information and provides user authentication to other Service Providers within a federation. Such services as OneLogin, ADFS etc. act as Identity Providers. A Service Provider (SP) is an entity that provides web services and relies on a trusted Identity Provider for user authentication. In our case, the Service Provider is the ONLYOFFICE.
You can enable SSO on the base of SAML for the authentication/authorization data exchange between an Identity Provider and a Service Provider:
- SAML (Security Assertion Markup Language) - an XML standard that allows to transmit user authentication/authorization data between an identity provider and a service provider through security tokens which contain assertions.
Enhanced security is enabled by means of the fact that ONLYOFFICE does not store user passwords, instead of that it uses the results of the authentication on the Identity Provider side. All the necessary user information is transmitted through an authentication token. If the user information changes on the Identity Provider side, it will be automatically updated in DocSpace during the next SSO authentication (note that the data can only be synchronized in one direction: from the Identity Provider to ONLYOFFICE).
After the Identity Provider and ONLYOFFICE are mutually configured to ensure SSO, the user SSO authentication process will be performed on the Identity Provider side. ONLYOFFICE will receive an authentication token (SAML) from the Identity Provider. After the token is validated (by using digital signatures and the token lifetime), ONLYOFFICE allows the user to access DocSpace.
Enabling SSO
To enable and configure SSO authentication for your DocSpace, proceed as follows:
Check the Identity Provider configuration before adjusting the Service Provider.
- Use the
 menu in the lower left corner and select the Settings option.
menu in the lower left corner and select the Settings option.
- In the DocSpace Settings, open the Integration section on the left.
- Switch to the Single Sign-on tab.
- Turn on the Enable Single Sign-on Authentication switcher.
- In the ONLYOFFICE SP Settings section, click Show and fill in the required fields. The necessary information can be specified in several different ways:
- Enter the URL address to the metadata file. If your IdP metadata is accessible from outside by the link, insert the link into the URL to IdP Metadata XML field and click the
 button to load data. When the data is loaded, all the required parameters will be automatically displayed in the extended form.
button to load data. When the data is loaded, all the required parameters will be automatically displayed in the extended form.
- Upload the metadata file. If your IdP provides a metadata file, use the Select file button to browse for the file stored on your local machine. When the file is uploaded, all the required parameters will be automatically displayed in the extended form.
- Specify the required parameters manually. If the metadata file is not available, enter the necessary parameters manually. To obtain the necessary values, please contact your IdP administrator.
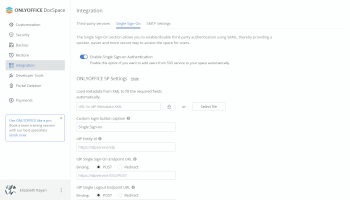
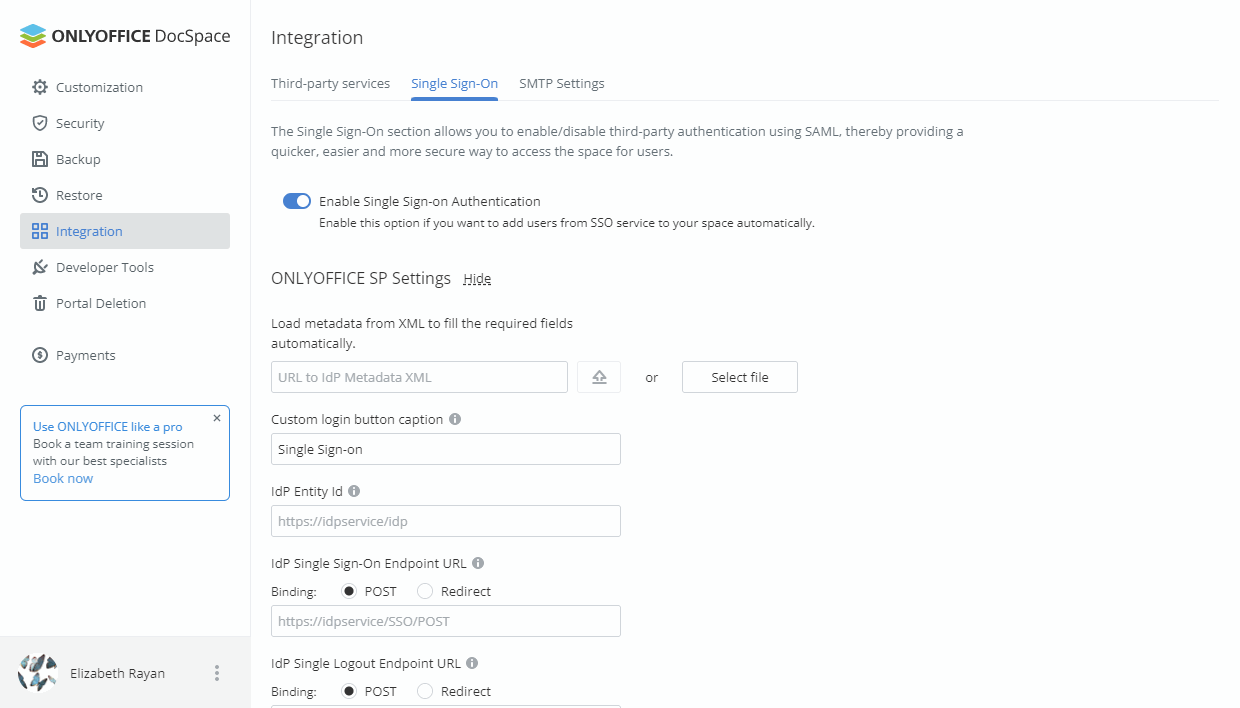
The following parameters are available:
- IdP Entity Id (obligatory field) - the Identity Provider identifier or URL address which will be used by the Service Provider to unequivocally identify the IdP.
https://example.com/idp/shibboleth
where example.com is your SSO service domain name
- IdP Single Sign-On Endpoint URL (obligatory field) - the URL used for the single sign-on on the Identity Provider side. It is the endpoint address in your IdP to which SP sends authentication requests.
Set the necessary Binding type selecting one of the corresponding radio buttons. Bindings specify the way in which authentication requests and responses are transmitted between the IdP and SP over the underlying transport protocol: using the HTTP POST or HTTP Redirect binding.
- IdP Single Logout Endpoint URL - the URL used for the single logout on the Service provider side. It is the endpoint address in your IdP to which SP sends logout requests/responses.
Set the necessary Binding type selecting one of the corresponding radio buttons. Bindings specify the way in which logout requests and responses are transmitted between the IdP and SP over the underlying transport protocol: using the HTTP POST or HTTP Redirect binding.
- NameId Format - the NameID parameter allows SP to identify a user. Select one of the available formats from the list.
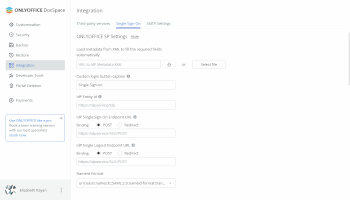
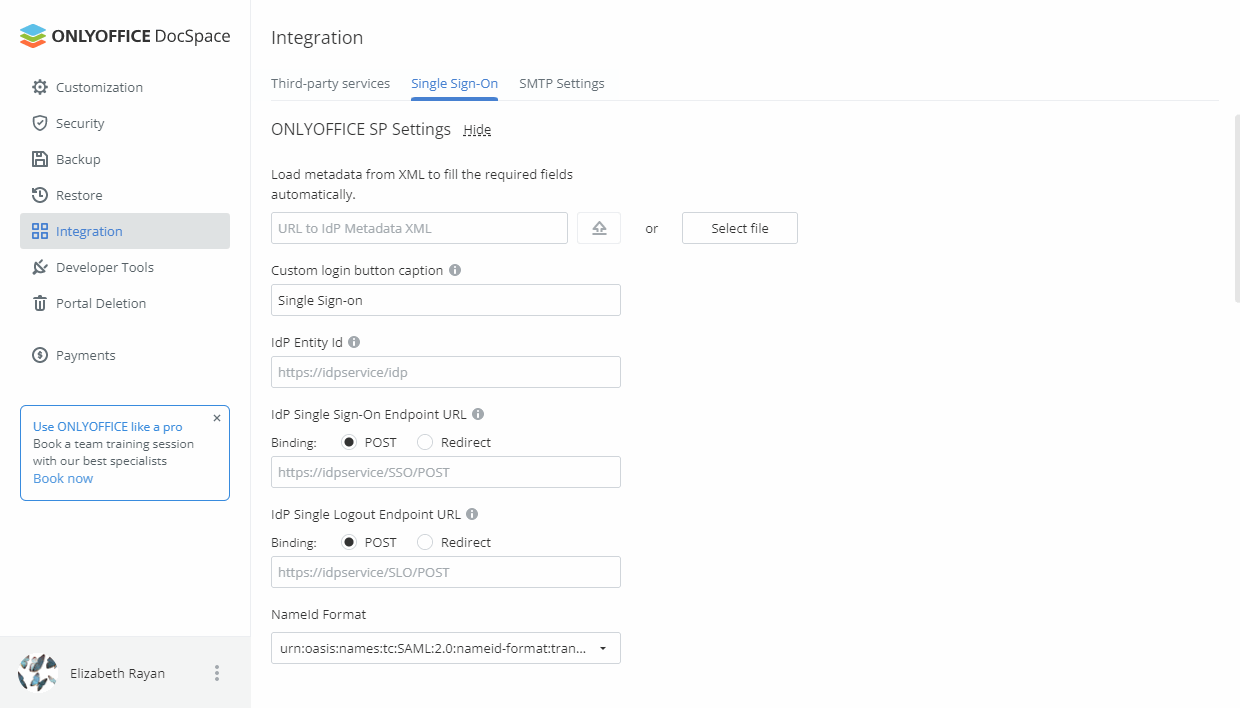
It's possible to customize the button used to login to DocSpace with the Single Sign-on service at the ONLYOFFICE authentication page. You can do it using the Custom login button caption field in the ONLYOFFICE SP Settings section.
You can also add the IdP and SP certificates.
IdP Public Certificates
IdP Public Certificates - this section allows you to add the Identity Provider public certificates used by the SP to verify the requests and responses from the IdP.
If you have loaded the IdP metadata, these certificates will be added to your DocSpace automatically. Otherwise, the certificates can be found in your IdP account. To add a certificate manually, click the Add certificate button. The New Certificate window opens. Enter the certificate in the Public Certificate field and click the OK button.
Set additional parameters for certificates checking the corresponding boxes.
Specify which signatures of requests/responses sent from IdP to SP should be verified:
- Verify Auth Responses Sign - to verify signatures of the SAML authentication responses sent to SP.
- Verify Logout Requests Sign - to verify signatures of the SAML logout requests sent to SP.
- Verify Logout Responses Sign - to verify signatures of the SAML logout responses sent to SP.
Select the necessary algorithm from the Default Sign Verifying Algorithm list: rsa-sha1, rsa-sha256 or rsa-sha512.
Default settings are used only in cases if the IdP metadata does not specify which algorithm should be used.
You can edit or delete the added certificates using the corresponding link.
SP Certificates
SP Certificates - this section allows you to add the Service Provider certificates used to sign and encrypt the requests and responses from the SP.
If your IdP requires that input data is signed and/or encrypted, create or add corresponding certificates in this section.
Click the Add certificate button. The New Certificate window opens. You can generate a self-signed certificate or add an existing certificate in the Public Certificate field and the corresponding private key in the Private Key field. In the Use for list, select one of the available options: signing, encrypt, signing and encrypt. When ready, click the OK button.
Depending on the certificate purpose selected in the Use for list when uploading/generating the certificate, the certificate additional parameters are specified. The following parameters define which requests/responses sent from SP to IdP should be signed:
- Sign Auth Requests - to have SP sign the SAML authentication requests sent to IdP.
- Sign Logout Requests - to have SP sign the SAML logout requests sent to IdP.
- Sign Logout Responses - to have SP sign the SAML logout responses sent to IdP.
If you have selected the encrypt or signing and encrypt option in the Use for list, the Decrypt Assertions parameter is also checked. The decryption is performed using the corresponding Private Key.
Select the necessary algorithms from the lists:
- Signing Algorithm:
rsa-sha1, rsa-sha256 or rsa-sha512.
- Default Decrypt Algorithm:
aes128-cbc, aes256-cbc or tripledes-cbc.
You can edit or delete the added certificates using the corresponding link.
Attribute Mapping
Attribute Mapping - this section allows you to set the correspondence of the fields in the Accounts section to the user attributes which will be returned from the IdP. When a user signs in to the ONLYOFFICE SP using the SSO credentials, ONLYOFFICE SP receives the required attributes and populates the full name and email address fields in the user account with the values received from the IdP. If the user does not exist in the Accounts section, it will be created automatically. If the user information has been changed on the IdP side, it will be updated in SP as well.
The available attributes are:
- First Name (obligatory field) - an attribute in a user record that corresponds to the user's first name.
- Last Name (obligatory field) - an attribute in a user record that corresponds to the user's second name.
- Email (obligatory field) - an attribute in a user record that corresponds to the user's email address.
User Type
All users will be added to DocSpace with the selected type (user, room admin, DocSpace admin). The User type is selected by default. Users can only access the rooms they are invited to by admins, and can't create own rooms, folders or files. Select another type to provide more permissions. Otherwise, you can change the type manually in the Contacts section.
Advanced Settings
The Hide auth page option allows you to hide the default authentication page and automatically redirect to the SSO service.
ImportantIf you need to restore the default authentication page (to be able to access DocSpace if you your IDP server fails), you can add the /login?skipssoredirect=true key after the domain name of your DocSpace in the browser address bar.
When all the settings are specified in your DocSpace, click the Save button. The ONLYOFFICE SP Metadata section will open.
Registering ONLYOFFICE as a trusted Service Provider in your Identity Provider
Now you need to add ONLYOFFICE as a trusted Service Provider in your IdP account specifying the ONLYOFFICE SP metadata in the IdP.
To receive necessary data, refer to the ONLYOFFICE SP Metadata section of the Single Sign-on page. Verify that the SP data is publicly accessible. To do that, click the Download SP Metadata XML button. The XML file contents will be displayed in a new browser tab. Save the data as an XML file to be able to upload it to the IdP.
Alternatively, you can manually copy separate parameters clicking the  button in the corresponding fields.
button in the corresponding fields.
The following parameters are available:
- SP Entity ID (link to metadata XML) - the Service Provider XML URL address which can be downloaded and used by the Identity Provider to unequivocally identify the SP. By default, the file is located at the following address: http://example.com/sso/metadata where example.com is your ONLYOFFICE DocSpace domain name or public IP.
- SP Assertion Consumer URL (support POST and Redirect binding) - the Service Provider URL address where it receives and processes assertions from the Identity Provider. By default, the following address is used: http://example.com/sso/acs where example.com is your ONLYOFFICE DocSpace domain name or public IP.
- SP Single Logout URL (support POST and Redirect binding) - the URL used for the single logout on the Identity Provider side. It is the endpoint address in your SP where it receives and processes logout requests/responses from the Identity Provider. By default, the following address is used: http://example.com/sso/slo/callback where example.com is your ONLYOFFICE DocSpace domain name or public IP.
These parameters and XML contents differ depending on you DocSpace configuration, e.g. if you specify a domain name, the parameters will also be changed and you will need to reconfigure your IdP.
Logging in to the ONLYOFFICE SP
After the SSO is enabled and configured, the logging in process is performed in the following way:
- A user requests access to ONLYOFFICE by clicking the Single Sign-on button (the caption may differ if you have specified your own text when configuring ONLYOFFICE SP) at the ONLYOFFICE DocSpace Authentication page (SP-initiated SSO).
- If all the IdP and SP settings are set correctly, ONLYOFFICE sends the authentication request to the IdP and redirects the user to the IdP page where he/she is asked for credentials.
- If the user is not already logged in to the IdP, he/she provides credentials in the IdP.
- IdP creates the authentication response that contains user data and sends it to ONLYOFFICE.
- ONLYOFFICE receives the authentication response from the Identity Provider and validates it.
- If the response is validated, ONLYOFFICE allows the user to log in (the user will be created automatically if missing, or the data will be updated if changed in the IdP).
It's also possible to use the sign-in page on the Identity Provider side (IdP-initiated SSO), enter credentials and then access the ONLYOFFICE DocSpace without re-authentication.
Logging out from the ONLYOFFICE SP
Logout can be made using 2 available ways:
- From ONLYOFFICE DocSpace using the Sign Out menu (in this case the request will be sent from IdP to logout). The user should also be automatically logged out from the IdP in case he/she is logged out from all other applications previously accessed via SSO authentication.
- From the IdP logout page.
Editing user profiles created using SSO
The users created using the SSO authentication are marked with the SSO icon in the user list for the DocSpace administrator.
The possibility to edit such user profiles in the Accounts section is restricted. The user profile fields that have been created using the SSO authentication are disabled for editing from the Accounts section. The user data can be changed on the IdP side only.