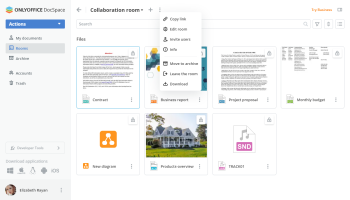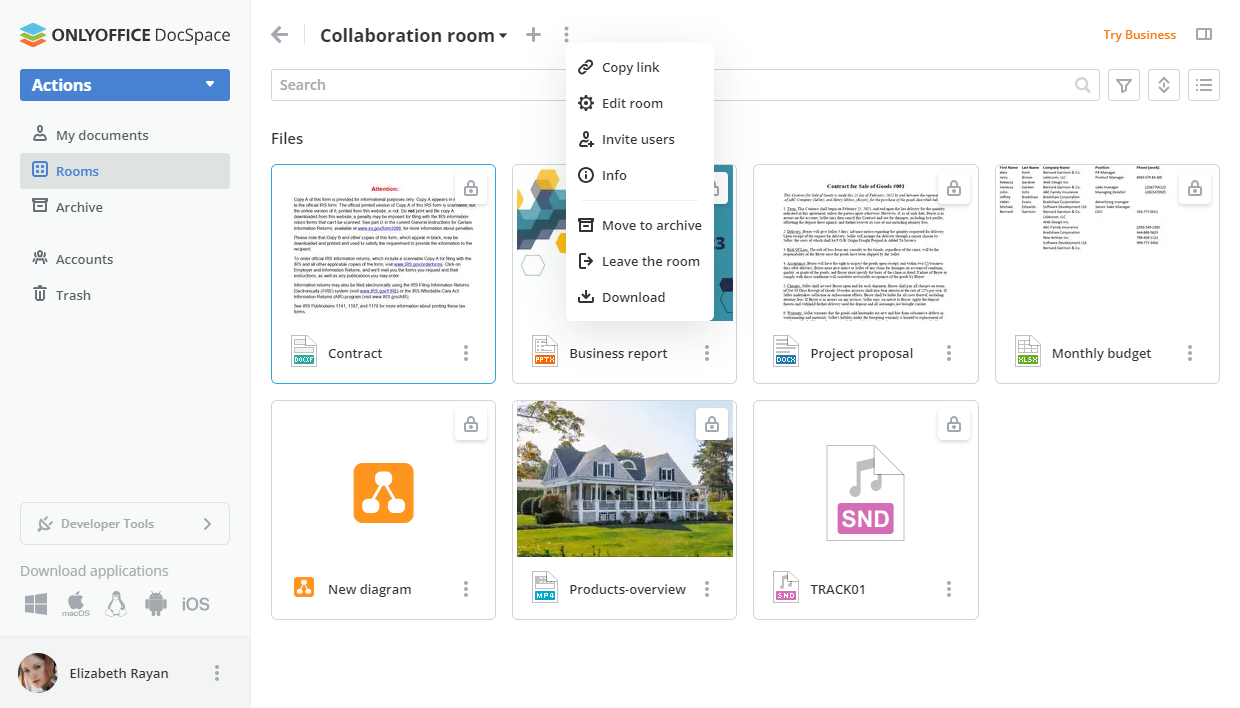Um jeden Schritt der Zusammenarbeit zu steuern, können Administratoren in ONLYOFFICE DocSpace verschiedene Vorgänge mit vorhandene Räume ausführen: Sortieren und filtern Sie die Raumliste, um den gewünschten Raum leicht zu finden, heften Sie einige wichtige Räume an den Anfang der Liste, verschieben Sie alte Räume ins Archiv, bearbeiten Sie die Rauminformationen, fügen Sie neue Mitglieder hinzu, senden Sie sie erneut Einladungen, ändern Sie die Berechtigungsstufen der aktiven Benutzer oder entfernen Sie Benutzer aus dem Raum.
Bei der Verwaltung von Räumen in DocSpace unterscheiden sich die verfügbaren Aktionen je nach Benutzertyp:
| Abschnitt\Benutzertyp |
Besitzer |
DocSpace-Admin |
Raumadmin |
Power-User |
Benutzer |
| Meine Dokumente |
|
|
|
|
|
| Erstellen, Hochladen, Verschieben, Kopieren, Umbenennen, Herunterladen, Löschen von Dateien und Ordnern |
|
|
|
|
|
| Räume |
|
|
|
|
|
| Alle Räume ansehen |
|
|
|
|
|
| Eigene Räume ansehen |
|
|
|
|
|
| Räume ansehen, zu denen der Benutzer eingeladen ist |
|
|
|
|
|
| Räume erstellen und bearbeiten |
|
|
|
|
|
| Räume oben anheften |
|
|
|
|
|
| Rauminfo ansehen (Mitglieder, Historie, Details) |
|
|
|
|
|
| Benutzer in einen eigenen Raum einladen, Berechtigungsstufen der Raummitglieder zuweisen und ändern, Benutzer aus dem Raum entfernen |
|
|
|
|
|
| Eigene Räume archivieren |
|
|
|
|
|
| Fremde Räume bearbeiten: Benutzer einladen, Berechtigungsstufen der Raummitglieder zuweisen und ändern, Benutzer aus dem Raum entfernen |
|
|
|
|
|
| Fremder Raum archivieren |
|
|
|
|
|
| Archiv |
|
|
|
|
|
| Alle Räume ansehen |
|
|
|
|
|
| Eigene Räume ansehen |
|
|
|
|
|
| Räume ansehen, zu denen der Benutzer eingeladen ist |
|
|
|
|
|
| Räume erstellen und bearbeiten |
|
|
|
|
|
| Räume oben anheften |
|
|
|
|
|
| Rauminfo ansehen (Mitglieder, Historie, Details) |
|
|
|
|
|
| Benutzer in einen Raum einladen, Berechtigungsstufen von Mitgliedern zuweisen und ändern |
|
|
|
|
|
| Fremde Räume wiederherstellen oder löschen |
|
|
|
|
|
| Eigene Räume wiederherstellen oder löschen |
|
|
|
|
|
Vorgänge in der Raumliste
Mit den Werkzeugen in der oberen Symbolleiste können Sie die folgenden Vorgänge ausführen:
- Suchen Sie mit der Suchleiste oben in der Raumliste nach einem Raumnamen.
- Filtern Sie Räume nach Mitglied oder Besitzer, Typ (Benutzerdefiniert, Zusammenarbeit) oder den vorhandenen Tags mitdilfe der
 Schaltfläche. Wählen Sie die erforderlichen Filterparameter aus und klicken Sie auf Anwenden. Verwenden Sie zum Löschen des Filters das Symbol
Schaltfläche. Wählen Sie die erforderlichen Filterparameter aus und klicken Sie auf Anwenden. Verwenden Sie zum Löschen des Filters das Symbol  in der oberen rechten Ecke.
in der oberen rechten Ecke.
- Sortieren Sie Räume nach Parametern (Name, Typ, Tags, Besitzer, Geändert) mitdilfe der
 Schaltfläche. Klicken Sie auf den Pfeil neben dem ausgewählten Parameter, um die Sortierreihenfolge zu ändern.
Schaltfläche. Klicken Sie auf den Pfeil neben dem ausgewählten Parameter, um die Sortierreihenfolge zu ändern.
- Wechseln Sie zwischen den verfügbaren Anzeigemodi (Miniaturansicht oder Kompaktansicht) mitdilfe der
 oder
oder  Schaltfläche.
Schaltfläche.
Mit dem oberen Bedienfeld, das erscheint, wenn ein oder mehrere Räume in der Liste ausgewählt sind, können Sie die folgenden Vorgänge ausführen:
- Wählen Sie Räume nach Typ (Alle, Benutzerdefiniert, Zusammenarbeit) mitdilfe des
 Symbols aus.
Symbols aus.
- Die ausgewählten Räume oben anheften/entdeften
- Verschieben Sie die ausgewählten Räume in das Archiv.
- Zeigen Sie Informationen über den einzelnen ausgewählten Raum mit dem
 Symbol an.
Symbol an.
Über das Rechtsklickmenü oder das  Symbol neben dem Raumnamen können Sie folgende Aktionen durchführen:
Symbol neben dem Raumnamen können Sie folgende Aktionen durchführen:
Operationen innerhalb des Raumes
Wenn Sie einen Raum öffnen, indem Sie auf seinen Namen in der Liste klicken, können Sie die obere Symbolleiste verwenden, um die folgenden Aktionen auszuführen:
- Kehren Sie mit dem Pfeil
 zurück zur Raumliste.
zurück zur Raumliste.
- Erstellen Sie neue Dokumente, Kalkulationstabellen, Präsentationen, Formularvorlagen und Ordner mit dem
 Plus Symbol.
Plus Symbol.
- Verwalten Sie den Raum mit dem
 Symbol:
Symbol:
- Zeigen Sie mitdilfe des
 Symbols Informationen über den Raum an.
Symbols Informationen über den Raum an.