Une fois la salle créée dans ONLYOFFICE DocSpace, les administrateurs doivent inviter des utilisateurs à cette salle pour démarrer la collaboration. C'est possible de télécharger les fichiers et les dossiers existants et contrôler la collaboration en gérant les versions et en verrouillant des fichiers pour les coauteurs etc. Les administrateurs peuvent également renommer les documents, déplacer ou copier les documents vers une autre salle, supprimer les fichiers inutiles.
Les utilisateurs peuvent travailler sur des documents, des classeurs, des présentations, des formulaires, des formulaires PDF et des livres électroniques et lire des fichiers multimédias et afficher des images à l'aide des éditeurs en ligne ONLYOFFICE.
Il est également possible de configurer les paramètres de l'administrateur de salle.
Charger les fichiers et les dossiers
Pour charger un fichier,
- ouvrez la salle dans laquelle vous souhaitez télécharger les fichiers,
- cliquez sur le bouton Actions dans le coin supérieur gauche,
- sélectionnez l'optionTélécharger les fichiers
 dans le menu,
dans le menu,
- choisissez les fichiers à charger vers la salle dans la fenêtre du gestionnaire de fichiers et cliquez sur le bouton Ouvrir.
Ou tout simplement faites glisser et déposez un fichier ou plusieurs fichiers de votre ordinateur dans la zone de travail pour les charger vers votre espace DocSpace de manière plus simple.
Le processus de chargement va commencer. Si le fichier n'est pas dans le format Office Open XML, celui-ci sera converti dans le format .docx/.xlsx/.pptx pour une édition plus rapide. Une fenêtre de notification va apparaître où vous pouvez sélectionner si ce sont les deux fichiers que vous souhaitez sauvegarder (le fichier au format d'origine et le fichier au format Office Open XML ). Si vous n'avez pas besoin de fichiers au format d'origine dans la salle, vous pouvez décocher la case Enregistrer aussi la copie du fichier au format d'origine. Cela sera pris en compte lors des prochaines opérations de chargement et le fichier converti sera sauvegardé en tant qu'une nouvelle version du fichier d'origine au lieu d'un nouveau fichier.
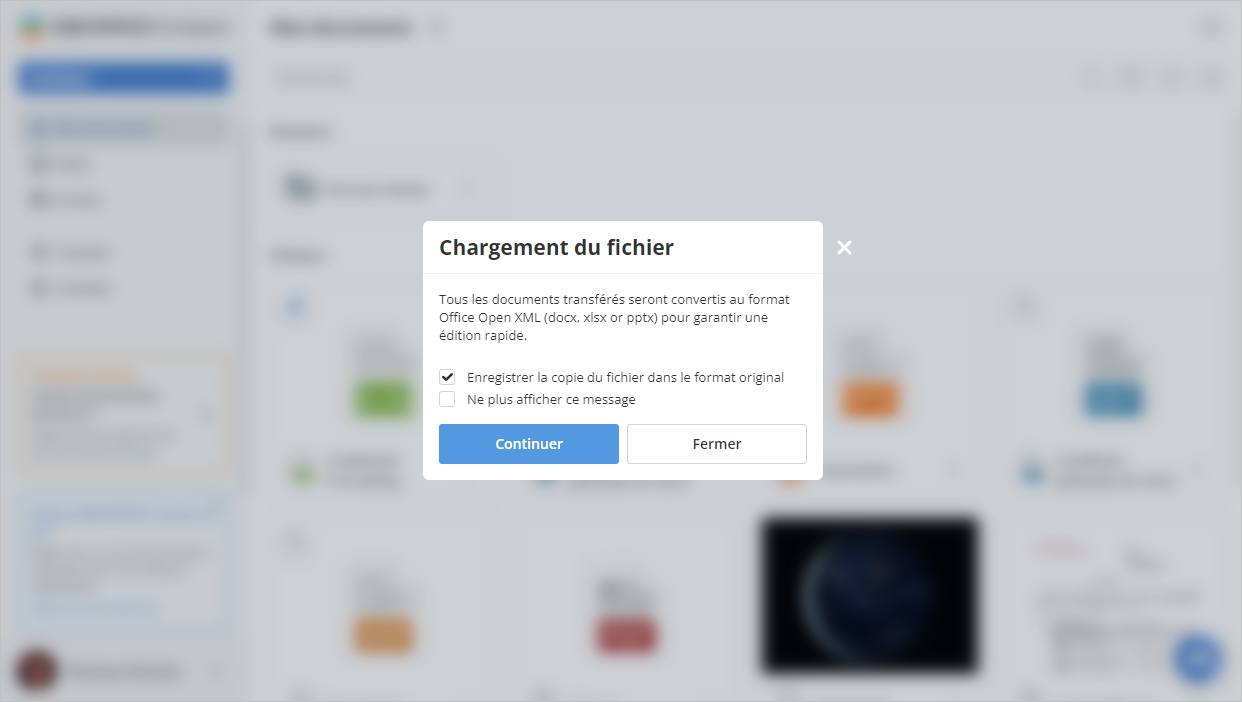
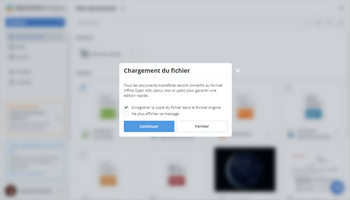
Si le fichier d'origine est protégé par un mot de passe, ce mot de passe est requis pour convertir le fichier. Lorsque vous cliquez sur l'icône  Convertir et ouvrir à droite du document téléchargé à partir de la liste de fichiers, une nouvelle fenêtre s'ouvrira où vous devez saisir le mot de passe.
Convertir et ouvrir à droite du document téléchargé à partir de la liste de fichiers, une nouvelle fenêtre s'ouvrira où vous devez saisir le mot de passe.
Si le fichier avec le même nom existe déjà dans la salle, une copie du fichier sera créée par défaut:
Consultez l'état de conversion et de téléchargement en cliquant sur l'icône  . Le menu Télécharger et convertir les fichiers s'affichera. Ce menu comporte des documents qu'on a déjà téléchargé et converti et ceux dans la file d'attente.
. Le menu Télécharger et convertir les fichiers s'affichera. Ce menu comporte des documents qu'on a déjà téléchargé et converti et ceux dans la file d'attente.
Pour annuler le téléchargement du fichier, cliquez sur la croix  à côté du fichier. Pour arrêter le téléchargement de tous les fichiers à la fois, cliquez sur la croix grise
à côté du fichier. Pour arrêter le téléchargement de tous les fichiers à la fois, cliquez sur la croix grise  dans le coin supérieur droit. Pour masquer le menu Téléchargements, cliquez sur l'icône
dans le coin supérieur droit. Pour masquer le menu Téléchargements, cliquez sur l'icône  . L'historique de téléchargements et conversions sera supprimé.
. L'historique de téléchargements et conversions sera supprimé.
Pour télécharger un dossier comportant des sous-dossiers et des documents imbriqués:
- cliquez sur le bouton Actions dans le coin supérieur gauche,
- sélectionnez l'option Télécharger le dossier
 dans le menu,
dans le menu,
- choisissez le dossier à charger vers la salle dans la fenêtre du gestionnaire de fichiers et cliquez sur le bouton Ouvrir.
Vous pouvez également glisser-déposer le dossier nécessaire depuis la fenêtre du gestionnaire de fichiers vers la zone de travail.
Créer de nouveaux fichiers et dossiers
Pour créer de nouveau fichiers ou dossiers,
- Ouvrez la page où vous souhaitez créer un fichier,
- cliquez sur le bouton Actions dans le coin supérieur gauche ou sur l'icône Plus
 au-dessus de la liste des documents et sélectionnez l'une des options:
au-dessus de la liste des documents et sélectionnez l'une des options:
- entrez le nom de votre fichier ou votre dossier dans le champ approprié et cliquez sur l'icône Créer.
si vous ne souhaitez pas saisir un nom du fichier, activez l'option Ne plus demander le nom de fichier lors de sa création ou utilisez l'option appropriée parmi les paramètres de l'administrateur de salle.
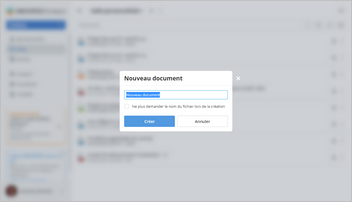
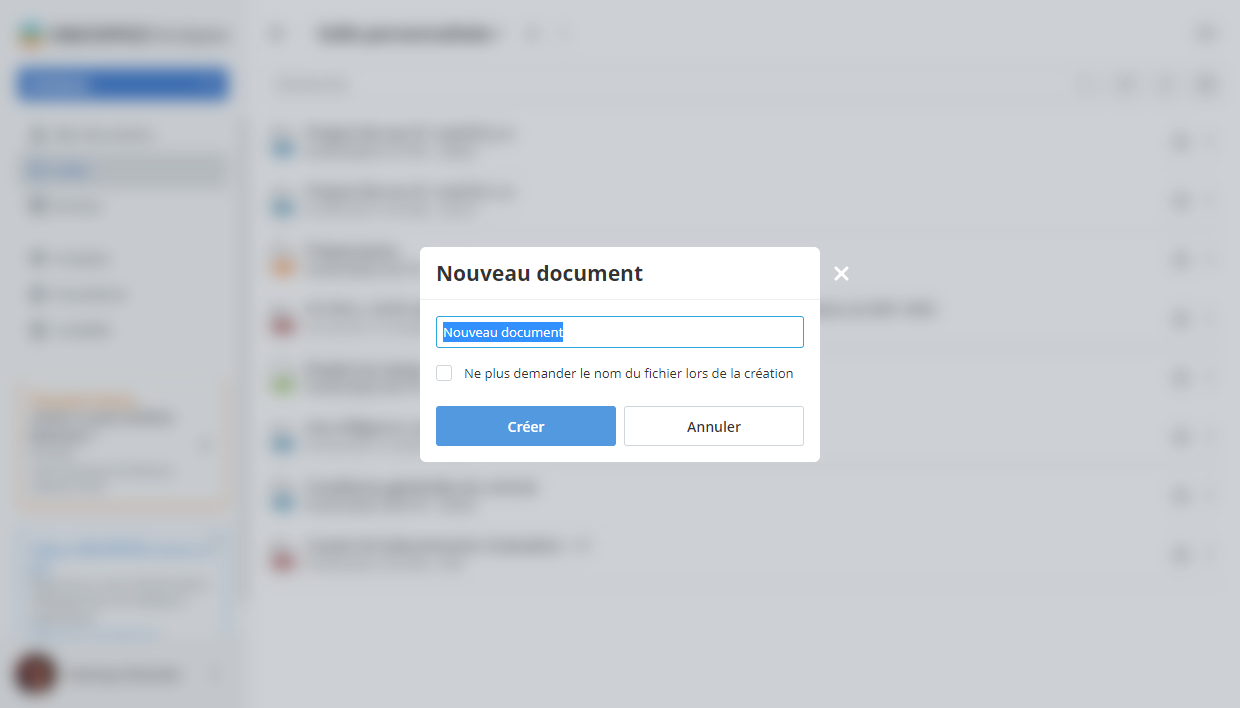
Gérer des documents
Pour trouver rapidement un document nécessaire, utilisez le filtre en haut de la liste de documents.
Cliquez sur le bouton  et définissez les paramètres du filtre et de la recherche:
et définissez les paramètres du filtre et de la recherche:
- Pour exclure les sous-dossiers de la recherche, activez l'option Exclure les sous-dossiers.
- Le cas échéant, cochez la case Rechercher par le contenu du fichier. (Dans la version SaaS, c'est une option Payante (disponible uniquement pour le plan payant Business.))
- Pour filtrer des éléments par Auteur, cliquez sur Moi ou utilisez l'option Autre et sélectionnez l'utilisateur dans la liste.
- Pour filtrer des éléments par Type, choisissez l'une des options suivantes: Dossiers, Documents, Présentations, Feuilles de calcul, Modèles de formulaires, Formulaires, Archives, Images, Média ou Tous les fichiers.
- Cliquez sur Appliquer pour appliquer les filtres. Pour effacer le filtre, utilisez l'icône
 dans le coin supérieur droit.
dans le coin supérieur droit.
Saisissez le nom du fichier partiellement ou entièrement dans le champ de recherche et appuyez sur la touche Entrée pour afficher les résultats de recherche. Si vous souhaitez ouvrir l'emplacement du fichier, cliquez avec le bouton droit sur le fichier et choisissez l'option Ouvrir l'emplacement  . Pour accéder au dossier parent situé un niveau au-dessus du dossier actuel, utilisez la flèche
. Pour accéder au dossier parent situé un niveau au-dessus du dossier actuel, utilisez la flèche  .
.
Définissez les paramètres de tri (Nom, Modifié le, Taille) en utilisant le bouton  . Cliquez sur la flèche à côté du paramètre sélectionné pour modifier l'ordre de tri.
. Cliquez sur la flèche à côté du paramètre sélectionné pour modifier l'ordre de tri.
Utilisez les boutons  ou
ou  à droite pour choisir le mode d'affichage approprié: Affichage des miniatures ou Vue compacte. Les miniatures ne sont pas générées pour les services externes connectés.
à droite pour choisir le mode d'affichage approprié: Affichage des miniatures ou Vue compacte. Les miniatures ne sont pas générées pour les services externes connectés.
Le mode Affichage des miniatures approprié:
Utilisez l'icône  pour afficher ou masquer les colonnes Auteur, Créé le, Modifié, Taille, Type dans la liste des documents (Vue compacte).
pour afficher ou masquer les colonnes Auteur, Créé le, Modifié, Taille, Type dans la liste des documents (Vue compacte).
Les opérations que vous pouvez effectuer avec vos documents depuis le menu contextuel:
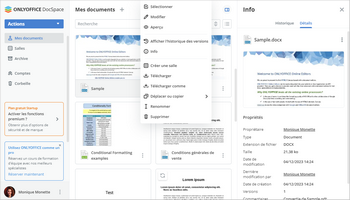
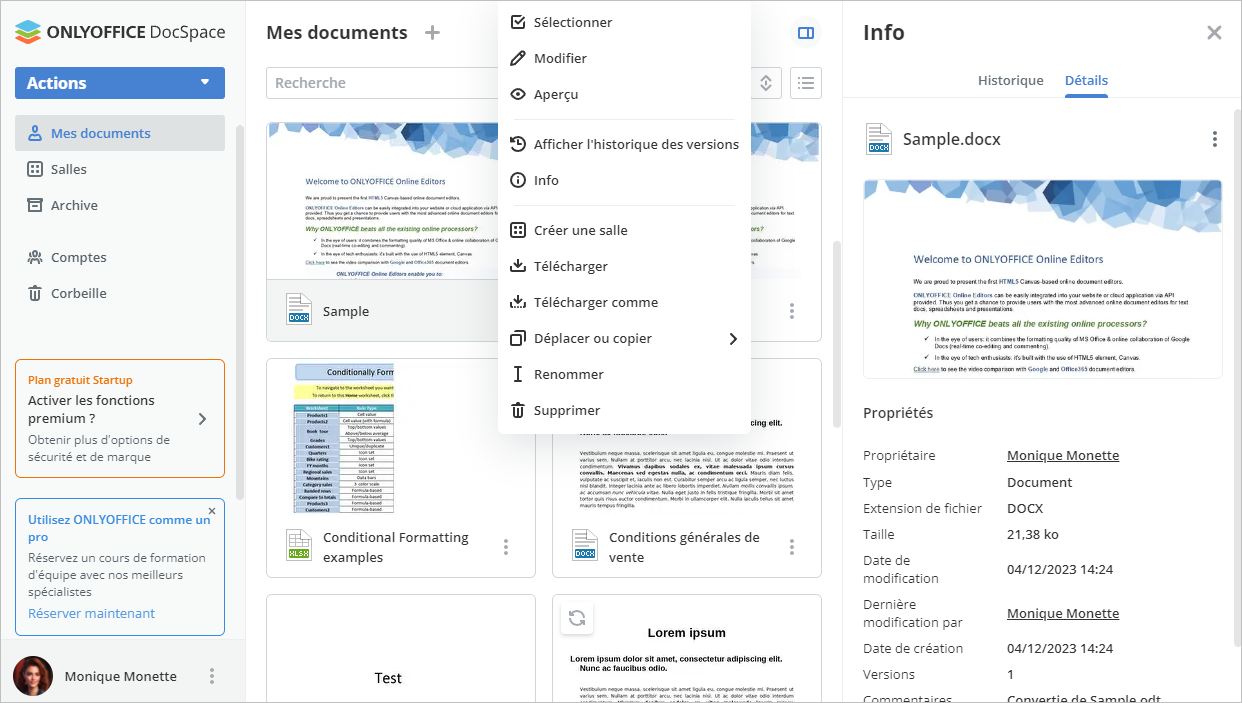
Opérations sur un groupe de fichiers s'affichent en haut du menu contextuel. Pour télécharger, déplacer, copier ou supprimer plusieurs fichiers à la fois,
- accédez à la salle nécessaire en cliquant sur l'option appropriée sur le panneau de gauche,
- placez le curseur de votre souris sur l'icône du fichier et cochez les fichiers que vous souhaitez gérer,
- cliquez sur le bouton nécessaire en haut selon l'opération que vous allez effectuer.
Afficher/modifier des documents
Vous pouvez afficher et modifier vos documents, feuilles de calcul, présentations et formulaires remplissables directement dans des salles de l'espace DocSpace en utilisant les éditeurs en ligne multifonctionnels. Vous pouvez aussi afficher les fichiers multimédias aux formats les plus populaires y compris avi, mpg, mpeg, mp3, mp4, webm etc., aussi que des mages bmp, jpg, jpeg, png, gif, tif, tiff, webp et des livres électroniques au format fb2, epub.
Pour modifier un document, cliquez sur son nom ou sur l'icône  à côté de celui-ci, sélectionnez l'option Modifier
à côté de celui-ci, sélectionnez l'option Modifier  et il s'ouvrira dans un nouvel onglet du navigateur web. Lorsque ce document est en cours d'édition, une icône représentant un crayon de couleur s'affichera
et il s'ouvrira dans un nouvel onglet du navigateur web. Lorsque ce document est en cours d'édition, une icône représentant un crayon de couleur s'affichera  . Pour en savoir plus sur les fonctionnalités d'éditeurs, veuillez visiter cette page.
. Pour en savoir plus sur les fonctionnalités d'éditeurs, veuillez visiter cette page.
Une fois un document, un classeur ou une présentation modifié et les modifications enregistrées, les deux versions de votre fichier seront disponibles, de sorte que vous puissiez restaurer la révision précédente, le cas échéant. Pour en savoir plus sur les versions, veuillez consulter cet article.
Pour afficher un fichier, cliquez sur l'icône  à côté de celui-ci et sélectionnez l'option Aperçu
à côté de celui-ci et sélectionnez l'option Aperçu  . Le fichier s'ouvrira dans la Visionneuse correspondante du bureau en ligne. Les images seront ouverts dans la même fenêtre, les fichiers texte seront affichés dans un nouvel onglet de votre navigateur Internet. Les Visionneuses du bureau en ligne offrent des outils standard pour zoomer / dézoomer vos fichiers, régler leur taille, naviguer entre les pages, les télécharger ou imprimer.
. Le fichier s'ouvrira dans la Visionneuse correspondante du bureau en ligne. Les images seront ouverts dans la même fenêtre, les fichiers texte seront affichés dans un nouvel onglet de votre navigateur Internet. Les Visionneuses du bureau en ligne offrent des outils standard pour zoomer / dézoomer vos fichiers, régler leur taille, naviguer entre les pages, les télécharger ou imprimer.
Lorsque vous affichez l'aperçu des fichiers multimédias, vous pouvez utiliser les boutons appropriés pour démarrer ou pauser la lecture, régler le niveau du volume, passer au mode d'affichage Plein écran, passer au fichier précédent ou suivant, télécharger ou supprimer le fichier.
Lorsque vous affichez l'aperçu des images, vous pouvez utiliser les boutons appropriés pour zoomer/dézoomer l'image, passer à l'image précédente ou suivante, afficher la taille actuelle de l'image (si celle-ci est zoomée ou dézoomée), faire pivoter l'image dans le sens horaire ou antihoraire, télécharger ou supprimer le fichier.