Tout d'abord, c'est le plan tarifaire gratuit Startup qui est rendu disponible pour votre espace DocSpace.
Si vous souhaitez ajouter 1 administrateur/utilisateur avancé et plus, vous avez besoin de plus d'espace de stockage et plus de salles et si vous souhaitez utiliser des fonctionnalités avancées, tels que l'historique de connexions, la Piste d'audit LDAP, l'authentification unique, l'intégration dans services tiers, sauvegarde et récupération de données automatique, il vous fat acheter le plan tarifaire Business. Votre tarif dépend du nombre d'administrateurs/utilisateurs avancés que vous ajoutez.
Pour acheter un abonnement, passez à l'onglet Paiements de la section Paramètres DocSpace.
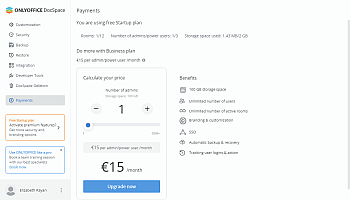
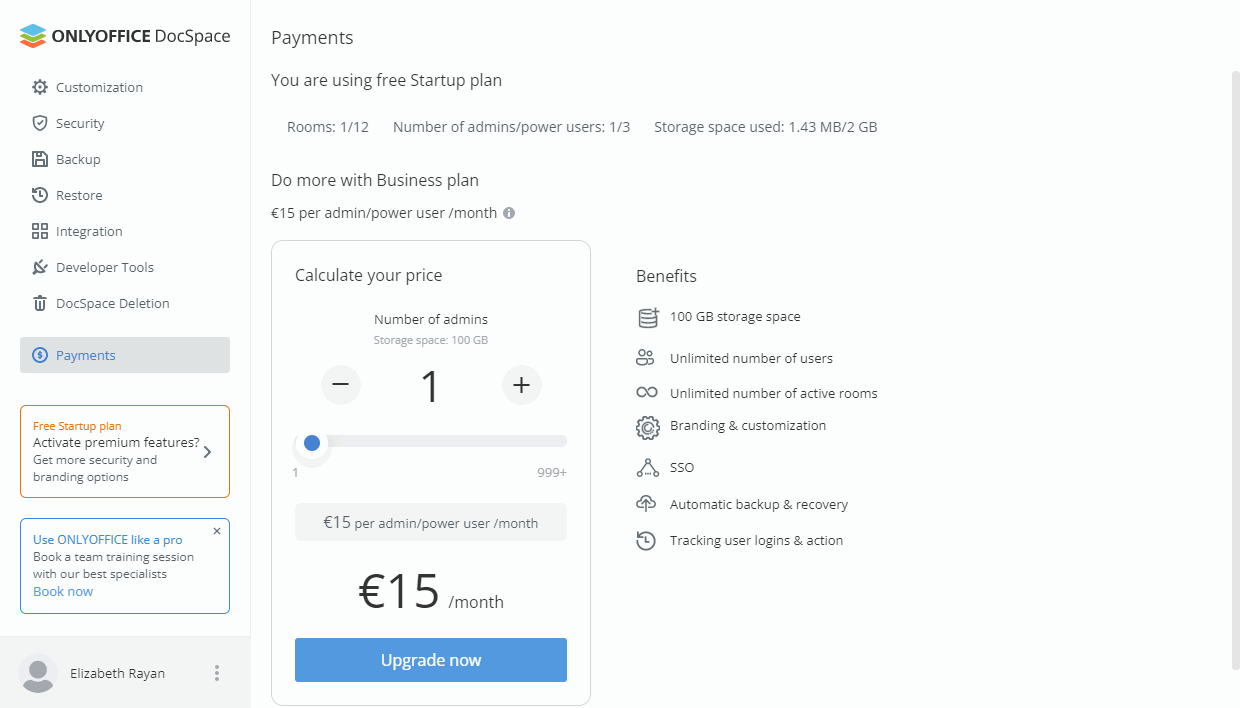
- Indiquez le nombre d'administrateurs/utilisateurs avancés et cliquez sur Mettre à niveau maintenant.
- Vous serez redirigé vers la page de paiement checkout.stripe.com. Les détails de l'abonnement s'affichent dans la partie gauche. Vos frais dépendent du nombre d'administrateurs/utilisateurs avancés que vous ajoutez.
- Si vous avez un bon de réduction, copiez le code et collez-le dans le champ Ajouter un code promotionnel et cliquez sur Appliquer.
- Dans la partie droite saisissez les détails de votre carte en vue de vos prochains achats. Vous pouvez utiliser Google Pay en cliquant sur le bouton GPay ou remplissez tous les champs manuellement:
- Dans la section Informations de livraison, veuillez fournir les renseignements suivants:
- Dans le champ E-mail, saisissez votre adresse E-mail active.
- Dans la section Adresse de livraison, saisissez votre Nom d'usage, sélectionnez votre Pays et remplissez le champ Adresse. Vous pouvez également utiliser l'option Saisir l'adresse manuellement et remplissez tous les champs. Les champs varient en fonction du pays sélectionné, par exemple:
- Les champs disponibles pour les États-Unis: Linge d'adresse 1, 2, Ville, Code postal, État.
- Les champs disponibles pour le Royaume-Uni et les pays européens: Adresse, Ligne d'adresse 2, Ville, Code postal.
- Les champs disponibles pour la Chine: Code postal, Province, Ville, Lieu-dit, Ligne d'adresse 1, 2.
- Saisissez votre numéro de téléphone.
- Le numéro TVA peut être requis pour les ressortissants de l'Union Européenne. Si vous représentez une société, activez l'option J'achète en tant qu'entreprise et fournissez vos détails de TVA: le Nom d'entreprise et le Numéro de TVA.
- Dans la section Moyen de paiement, choisissez votre mode de paiement. Les modes de paiement varient en fonction du pays sélectionné, par exemple:
- Pour les États-Unis, Carte bancaire est l'option par défaut.
- Pour les pays européens, vous pouvez choisir Carte bancaire ou Prélèvement automatique SEPA.
Si vous sélectionnez l'option Carte bancaire, fournissez les détails de la carte à utilisez pour payer votre abonnement.
- Saisissez le Numéro de la carte.
- Saisissez la Date d'expiration de la carte (mois et année)
- Saisissez le code de sécurité CVC (le numéro à trois chiffres dans la zone de signature. Sur les cartes American Express, les 4 chiffres du code de sécurité sont imprimés sur le devant de la carte en haut à droite du numéro de la carte).
- Cliquez sur le bouton S'abonner.