If you are bored with constant notifications or on the contrary want to keep up with every change on your portal, you need to manage your subscriptions - subscribe to notifications and unsubscribe from them, change the notification type.
All the subscriptions you can manage are situated on your profile page. To access it, please proceed through the steps described below:
- Enter your portal.
- Click the link with your name in the right upper corner and select the Profile option.
- Find the 'Subscriptions' caption and click the Show link next to it.
After that you'll see the following subscription categories:
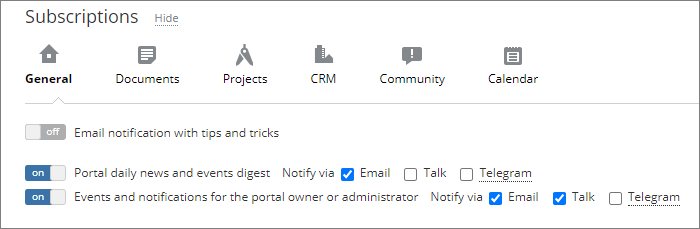
Bare Bones Instructions
Changing notification type
To change the notification type, follow these simple steps:
- On your profile page, click the subscription category you need.
- Change the notification type checking the necessary option next to the Notify via caption. The following options are available:
- Email
- Talk
- Telegram
To use this option, the portal administrator must connect Telegram in the portal settings following these instructions
for the cloud version or
for the server version. Once Telegram is connected in the portal settings, users must connect Telegram on their profile pages to be able to receive notifications:
- Click Connect Telegram.
- Follow the appeared link - the bot profile page will open in a browser. If the Telegram desktop app did not open automatically, click Send message.
- In the Telegram desktop app, choose Start to launch the bot.
In case you check several options, you'll receive the same notifications via all the selected tools for receiving notifications.
Subscribing to notifications
To subscribe to notifications, proceed through these simple steps:
- On your profile page, click the subscription category you need.
- Find the notification case you want to subscribe to.
- Click the on-off control next to it.
In some notification categories you can subscribe to all notifications using the corresponding link at the bottom - 'Subscribe to all'.
Unsubscribing from notifications
To unsubscribe from notifications, proceed through these simple steps:
- On your profile page, click the subscription category you need.
- Find the notification case you want to unsubscribe from.
- Click the on-off control next to it.
In some notification categories you can unsubscribe from all notifications using the corresponding link at the bottom - 'Unsubscribe from all'.
Unsubscribing from notifications within Project and Community modules
Unsubscribing from notifications within the 'Projects' and 'Community' categories on your profile page, you can't subscribe to them again on the same page if you change your mind, as they won't be available on the page any more.
To subscribe to notifications within the 'Projects' module, proceed through these simple steps:
- Open the Projects module.
- Switch to the corresponding section at the left-side panel and select the needed item.
- Click the
 icon next to the needed item title.
icon next to the needed item title.
- Select the Follow option.
You can also unsubscribe from notifications clicking the  icon and selecting the Unfollow option.
icon and selecting the Unfollow option.
To subscribe to notifications within the 'Community' module, proceed through these simple steps:
- Open the Community module.
- Switch to the corresponding section at the left-side panel and select the needed item.
- Click the
 icon next to the needed item title.
icon next to the needed item title.
You can also unsubscribe from notifications clicking the  icon.
icon.
Helpful Hints
What notifications I can subscribe to and unsubscribe from in the 'Projects', 'Community' and 'People' modules?
You can subscribe/unsubscribe from the following notifications within the 'Projects', 'Community' and 'People' modules:
Projects
Clicking the  icon next to the needed project title on its main page and selecting the Follow option, all the information about created tasks, started project-related discussions, uploaded documents, in a word, about all newly created content (except comments) will be included into the what's new notifications.
icon next to the needed project title on its main page and selecting the Follow option, all the information about created tasks, started project-related discussions, uploaded documents, in a word, about all newly created content (except comments) will be included into the what's new notifications.
Switching to the Tasks section at the left-side panel and selecting a task, you can click the  icon next to its title and select the Follow the task/Unfollow the task option.
icon next to its title and select the Follow the task/Unfollow the task option.
Switching to the Discussions section at the left-side panel and selecting a discussion, you can subscribe to comments added to this discussion clicking the  icon next to its title and selecting the Subscribe to comments option.
icon next to its title and selecting the Subscribe to comments option.
Community
Switching to the Events section at the left-side panel, you can subscribe to new comments within a certain event after selecting it and clicking the  icon next to its title.
icon next to its title.
Adding a new post to Blogs or Forums, you will see that the Subscribe to post comments box is checked by default for you to receive notifications about new comments to your post.
Switching to the Blogs section at the left-side panel, you can also subscribe to comments within a certain post.
Switching to the Forums section at the left-side panel, you can also subscribe to a certain forum or topic within a forum.
Switching to the Bookmarks section at the left-side panel, you can subscribe to new comments within a certain bookmark.
Switching to the Wiki section at the left-side panel, you can subscribe to a certain page to be informed about all its changes.
People
Switching to the Birthdays section at the left-side panel, you can enable the reminder clicking the 'Remind about the birthday' link.