Рецензирование документа
Редактор документов позволяет осуществлять постоянный общекомандный подход к рабочему процессу: предоставлять доступ к файлам и папкам, общаться прямо в редакторе, комментировать определенные фрагменты документов, требующие особого внимания, сохранять версии документов для дальнейшего использования, сравнивать и объединять документы, чтобы облегчить обработку и редактирование.
Когда кто-то предоставляет вам доступ к файлу с правами на рецензирование, используйте функцию Рецензирования документа.
Если вы рецензент, то вы можете использовать опцию Рецензирование для проверки документа, изменения предложений, фраз, других элементов страницы, исправления опечаток и выполнения других действий, не редактируя документ непосредственно. Все ваши исправления будут зафиксированы и показаны тому, кто отправил вам документ.
Если вы отправляете файл на рецензию, вам потребуется отобразить все внесенные исправления, просмотреть их и принять или отклонить.
Включение функции отслеживания изменений
Чтобы увидеть изменения, предложенные рецензентом, включите опцию Отслеживание изменений одним из следующих способов:
- нажмите кнопку в правом нижнем углу строки состояния или
-
перейдите на вкладку Совместная работа на верхней панели инструментов и нажмите на кнопку Отслеживание изменений.
Примечание: рецензенту нет необходимости включать опцию Отслеживание изменений. Она включена по умолчанию, и ее нельзя отключить, если к документу предоставлен доступ с правами только на рецензирование.
-
в открывшемся всплывающем меню доступны следующие опции:
- ВКЛ. для меня - отслеживание изменений включено только для текущего пользователя. Опция остается включенной для текущего сеанса редактирования, т.е. будет отключена при перезагрузке или повторном открытии документа. Переключение режима отслеживания изменений другими пользователями никак не повлияет.
- ОТКЛ. для меня - отслеживание изменений отключено только для текущего пользователя. Опция остается отключенной для текущего сеанса редактирования. Переключение режима отслеживания изменений другими пользователями никак не повлияет.
-
ВКЛ. для меня и для всех - отслеживание изменений включено и останется при перезагрузке или повторном открытии документа (при перезагрузке документа отслеживание будет включено для всех пользователей). Когда другой пользователь отключает режим отслеживания изменений, он будет переключен на ОТКЛ. для меня и для всех у всех пользователей.
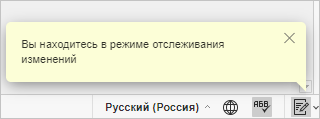
-
ОТКЛ. для меня и для всех - отслеживание изменений отключено и останется при перезагрузке или повторном открытии документа (при перезагрузке документа отслеживание будет отключено у всех пользователей). Когда другой пользователь отключает режим отслеживания изменений, он будет переключен на ВКЛ. для меня и для всех у всех пользователей. Соответствующее оповещение будет показано каждому соавтору.
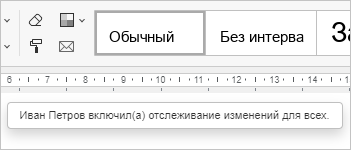
Просмотр изменений
Изменения, внесенные пользователем, выделены определенным цветом в тексте документа. Если щелкнуть по измененному тексту, открывается выноска, в которой отображено имя пользователя, дата и время внесения изменения и описание изменения. В выноске также находятся значки, которые используются, чтобы принять или отклонить текущее изменение.

Если перетащить фрагмент текста в другое место в документе, текст в новой позиции будет подчеркнут двойной линией. Текст в исходной позиции будет зачеркнут двойной линией. Это будет считаться одним изменением.
Нажмите на дважды зачеркнутый текст в исходной позиции и используйте стрелку в выноске с изменением, чтобы перейти к новому местоположению текста.
Нажмите на дважды подчеркнутый текст в новой позиции и используйте стрелку в выноске с изменением, чтобы перейти к исходному местоположению текста.
Выбор режима отображения изменений
Нажмите кнопку Отображение на верхней панели инструментов и выберите из списка один из доступных режимов:
- Исправления и выноски - эта опция выбрана по умолчанию. Она позволяет и просматривать предложенные изменения, и редактировать документ. Изменения выделяются в тексте документа и отображаются в выносках.
- Только исправления - этот режим используется как для просмотра предлагаемых изменений, так и для редактирования документа. Изменения отображаются только в тексте документа, выноски скрыты.
- Измененный документ - этот режим используется, чтобы отобразить все изменения, как если бы они были приняты. Эта опция не позволяет в действительности принять все изменения, а только дает возможность увидеть, как будет выглядеть документ после того, как вы примете все изменения. В этом режиме документ нельзя редактировать.
- Исходный документ - этот режим используется, чтобы отобразить все изменения, как если бы они были отклонены. Эта опция не позволяет в действительности отклонить все изменения, а только дает возможность просмотреть документ без изменений. В этом режиме документ нельзя редактировать.
Принятие и отклонение изменений
Используйте кнопки К предыдущему и К следующему на верхней панели инструментов для навигации по изменениям.
Чтобы принять выделенное в данный момент изменение, можно сделать следующее:
- нажмите кнопку Принять на верхней панели инструментов или
- нажмите направленную вниз стрелку под кнопкой Принять и выберите опцию Принять текущее изменение (в этом случае изменение будет принято, и вы перейдете к следующему изменению) или
- нажмите кнопку Принять в выноске с изменением.
Принятие или отклонение изменения приведет к переходу к следующему изменению в зависимости от положения курсора..
Чтобы быстро принять все изменения, нажмите направленную вниз стрелку под кнопкой Принять и выберите опцию Принять все изменения.
Чтобы отклонить текущее изменение, можно сделать следующее:
- нажмите кнопку Отклонить на верхней панели инструментов или
- нажмите направленную вниз стрелку под кнопкой Отклонить и выберите опцию Отклонить текущее изменение (в этом случае изменение будет отклонено, и вы перейдете к следующему доступному изменению) или
- нажмите кнопку Отклонить в выноске с изменением.
Чтобы быстро отклонить все изменения, нажмите направленную вниз стрелку под кнопкой Отклонить и выберите опцию Отклонить все изменения.
Если вам нужно принять или отклонить одно изменение, щелкните по нему правой кнопкой мыши и в контекстном меню выберите пункт Принять изменение или Отклонить изменение.
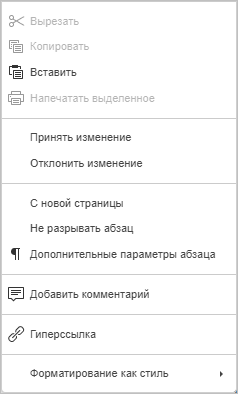
Примечание: если вы рецензируете документ, опции Принять и Отклонить для вас недоступны. Вы можете удалить свои изменения с помощью значка внутри всплывающего окна с изменением.
Вернуться на предыдущую страницу