Format all text in a cell
To apply the formatting to all text in a cell or cell range:
- Select a cell, a range of cells or the whole worksheet.
- Open the Cell settings panel by
- tapping the
 icon at the top toolbar, or
icon at the top toolbar, or

- tapping the Cell option in the pop-up menu.
- Use the options at the Cell settings panel:
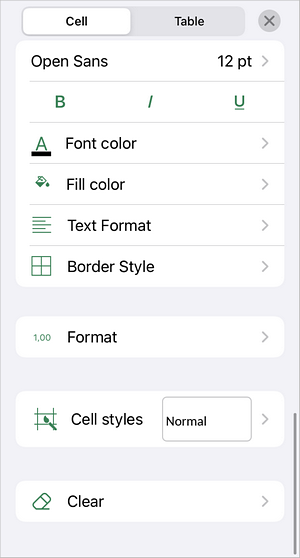
- To change the Font Name or Size, tap the
 arrow next to the the 11 pt menu item:
arrow next to the the 11 pt menu item:
- in the Size section, tap the
 or
or
 icons on the right to decrease or increase the current font size value, or use the slider.
icons on the right to decrease or increase the current font size value, or use the slider.
- select one of the fonts from the list of the available ones.
- To change the font typeface, select one of the following options:
-
 Bold - tap this icon to make the font bold giving it more weight.
Bold - tap this icon to make the font bold giving it more weight.
-
 Italic - tap this icon to make the font italicized giving it some right side tilt.
Italic - tap this icon to make the font italicized giving it some right side tilt.
-
 Underline - tap this icon to make the text underlined with the line going under the letters.
Underline - tap this icon to make the text underlined with the line going under the letters.
- To change the color of the characters in the text, tap the
 arrow to the right of the
arrow to the right of the  Font Color section and select the necessary color on the palette.
Font Color section and select the necessary color on the palette.
- To format the cell, tap the
 Clear icon and choose Everything, or choose Text to format text only.
Clear icon and choose Everything, or choose Text to format text only.
Format the selected part of text
To apply the formatting to a certain part of text within a cell, select the necessary text passage and use the icons situated at the Text formatting toolbar above the keyboard. You can switch to the alphabet keyboard, tapping the 'ABC' icon on the 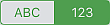 switcher located to the right of the sheet navigation panel above the keyboard.
switcher located to the right of the sheet navigation panel above the keyboard.
-
 Font Name - tap this icon to select one of the fonts from the list of the available ones.
Font Name - tap this icon to select one of the fonts from the list of the available ones.
-
 Font Size - tap this icon to select among the preset font size values from the list. You can also tap the
Font Size - tap this icon to select among the preset font size values from the list. You can also tap the
 or
or
 icons in the list to decrease or increase the current value.
icons in the list to decrease or increase the current value.
-
 Bold - tap this icon to make the font bold giving it more weight.
Bold - tap this icon to make the font bold giving it more weight.
-
 Italic - tap this icon to make the font italicized giving it some right side tilt.
Italic - tap this icon to make the font italicized giving it some right side tilt.
-
 Underline - tap this icon to make the text underlined with the line going under the letters.
Underline - tap this icon to make the text underlined with the line going under the letters.
-
 Text Color - tap this icon to change the color of the characters in the text. Select the necessary color on the Text Color tab of the color palettes window.
Text Color - tap this icon to change the color of the characters in the text. Select the necessary color on the Text Color tab of the color palettes window.