Search for certain text
- tap the
 Tools icon in the right corner of the top toolbar,
Tools icon in the right corner of the top toolbar,
- tap the
 Find and Replace option to activate the Find panel,
Find and Replace option to activate the Find panel,

- if necessary, you can specify search parameters by tapping the
 Search Options icon on the left.
Search Options icon on the left.
The Find and Replace settings panel opens. You can adjust the following options:
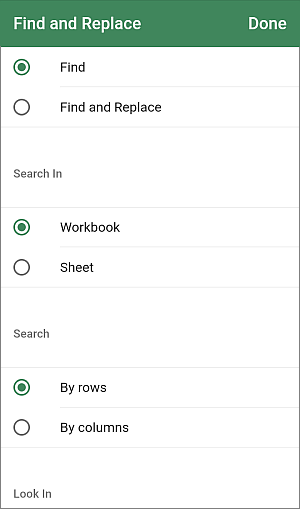
- Search In - is used to search within the active Sheet only or the whole Workbook.
- Search - is used to specify the direction that you want to search: to the right by rows or down by columns.
- Look In - is used to specify whether you want to search the Value of the cells or their underlying Formulas.
- Match Case - turn on this switcher to find only the occurrences typed in the same case as your inquiry (e.g. if your inquiry is 'Editor' and this option is enabled, such words as 'editor' or 'EDITOR' etc. will not be found).
- Match Cell - turn on this switcher to find only the cells that do not contain any other characters besides the ones specified in your inquiry (e.g. if your inquiry is '56' and this option is enabled, the cells containing such data as '0.56' or '156' etc. will not be found).
- Highlight results - turn on this switcher to highlight all found occurrences at once. To disable this option and remove the highlight turn off this switcher.
When ready, tap Done.
- enter your inquiry into the data entry field,

- use arrow buttons to navigate through the found occurrences towards the beginning of the worksheet (if you tap the
 icon) or towards the end of the worksheet (if you tap the
icon) or towards the end of the worksheet (if you tap the
 icon) from the current position.
icon) from the current position.
To clear your inquiry, use the  icon to the right of the entry field.
icon to the right of the entry field.
Replace the found matches
- tap the
 Search Options icon on the left to open the Find and Replace settings panel,
Search Options icon on the left to open the Find and Replace settings panel,
- tap the Find and Replace menu item, change the search parameters, if necessary, and tap Done. The Find panel will change:
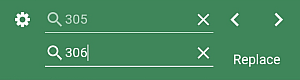
- enter the replacement text into the second data entry field,
- use arrow buttons to navigate through the found occurrences and tap Replace to replace the currently selected occurrence,
- to replace all the found occurrences, hold the Replace caption next to the entry field until the menu with the Replace All option appears, then tap it.
Exit the Find mode
To close the Find panel, tap within the worksheet area.