To apply the formatting to the text, select it and open the text and paragraph settings panel by:
- tapping the
 icon at the top toolbar, or
icon at the top toolbar, or
- tapping the More option in the pop-up menu and choosing the Edit menu item,
On the TEXT tab, use one of the available settings. Use the  icon on the left to return to the previous settings section.
icon on the left to return to the previous settings section.
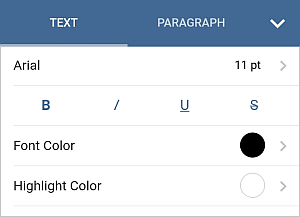
 Bold - tap this icon to make the font bold giving it more weight.
Bold - tap this icon to make the font bold giving it more weight.
 Italic - tap this icon to make the font italicized giving it some right side tilt.
Italic - tap this icon to make the font italicized giving it some right side tilt.
 Underline - tap this icon to make the text underlined with the line going under the letters.
Underline - tap this icon to make the text underlined with the line going under the letters.
 Strikethrough - tap this icon to make the text struck out with the line going through the letters.
Strikethrough - tap this icon to make the text struck out with the line going through the letters.
Swipe up and tap the Additional Formatting option. Use one of the following options:
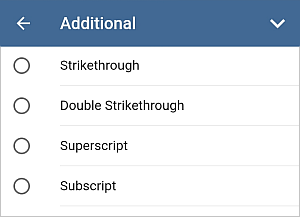
- Strikethrough is used to make the text struck out with the line going through the letters.
- Double Strikethrough is used to make the text struck out with the double line going through the letters.
- Superscript is used to make the text smaller and place it to the upper part of the text line, e.g. as in fractions.
- Subscript is used to make the text smaller and place it to the lower part of the text line, e.g. as in chemical formulas.
- Small Caps is used to make all letters lower case.
- All Caps is used to make all letters upper case.
- Letter Spacing is used to set the space between the characters. Tap
 or
or
 arrows to decrease or increase the current value.
arrows to decrease or increase the current value.
Close the text settings panel by tapping the  arrow on the right.
arrow on the right.