The Tasks section displays the list of all the tasks accessible for the current user. Depending on the user access rights, they can view tasks, manage them, create new tasks, or edit existing ones.
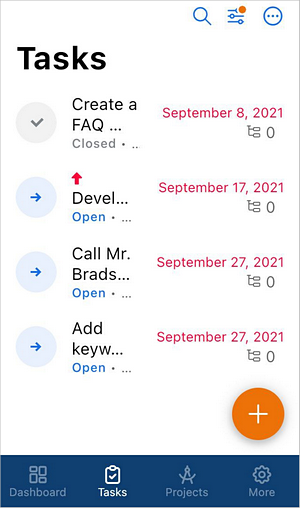
In the task list, you can view the following information about tasks:
- the task title,
- the task status designated with the corresponding icon on the left: suspended
 , reviewed
, reviewed  , open
, open  , canceled
, canceled  , closed
, closed  , urgent
, urgent  ,
,
- the person who is responsible for the task (or a number of the responsible persons),
- the task deadline (the nearest deadlines are highlighted with blue),
- the number of open and closed subtasks
 displayed on the right.
displayed on the right.
Sort and filter tasks in the list
To easily find the necessary task in the list, you can apply different sort and filter parameters.
- To sort tasks, tap the
 button in the upper right corner and choose one of the sorting options: Deadline, Priority, Creation date, Start date, Title and Order. To set the ascending/descending sorting order, tap the required option one more time. The current order will be indicated with a corresponding upwards/downwards arrow.
button in the upper right corner and choose one of the sorting options: Deadline, Priority, Creation date, Start date, Title and Order. To set the ascending/descending sorting order, tap the required option one more time. The current order will be indicated with a corresponding upwards/downwards arrow.
- To filter tasks, tap the
 icon in the upper right corner and choose the necessary filter in the Filter list: Responsible, Creator, Project, Milestone, Status or Due date.
icon in the upper right corner and choose the necessary filter in the Filter list: Responsible, Creator, Project, Milestone, Status or Due date.
- Choose the necessary parameters for the selected filter:
- to filter tasks by Responsible, select the required option: Me, Other user, Groups or No responsible. In the Other user and Groups cases, check the necessary user/group in the list or find them via the search field.
- to filter tasks by Creator, select either Me or Other user. In the latter case, check the necessary user in the user list or find them via the search field.
- to filter tasks by Project, select the required option: My project, Other projects, With tag or Without tag. In the Other projects and With tag cases, check the necessary project/tag in the list or find the required project via the search field.
- to filter tasks by Milestone, select the required option: Milestones with my tasks, No milestone or Other milestones. In the latter case, check the necessary milestone in the list or find it via the search field.
- to filter tasks by Status, select either Open or Closed.
- to filter tasks by Due date, select the required option: Overdue, Today, Upcoming or Custom period. In the latter case, select the date range in the opened calendar and click Save when you are ready.
- Tap SHOW X TASKS at the bottom of the Filter screen.
Manage tasks in the list
To change the task status, tap to the left of the required task in the list and select the necessary option to change the task status:
- Open tasks can be Paused or Closed which will pause or close the task respectively.
- Paused tasks can be Open or Closed which will re-open or close the task respectively.
- Closed tasks can just be Open which will re-open the task.
Tap the task name to open its contents and edit it as needed:
- In the Overview tab, tap the
 Actions button in the top right corner.
Actions button in the top right corner.
- Tap the Edit task option to edit it or the Delete task option to delete the task.
- Tap the Copy task option to copy the task content to your clipboard.
View tasks
To view a certain task, tap its name in the task list.
The task Overview screen opens.
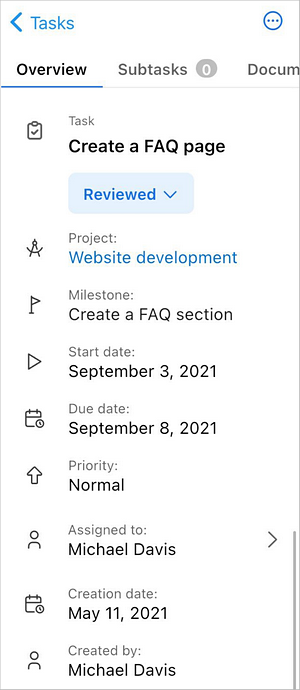
To navigate between the task sections, swipe left or right to switch tabs:
- The Overview tab contains the task title, its status, description, project title it is associated with, milestone, start and due dates, priority, user it is assigned to, its creation date and creator.
- The Subtasks tab contains the list of the subtasks where you can manage them. To add a subtask, tap the
 button in the bottom right corner of the screen.
button in the bottom right corner of the screen.
- The Documents tab contains all files and folders corresponding to the tasks. To manage documents, tap the
 icon.
icon.
- The Comments tab contains the list of the task comments discussions where you can manage them. To add a comment, tap the
 icon in the bottom right corner of the screen.
icon in the bottom right corner of the screen.
Create a new task
If you have corresponding rights to create a task, the  icon is available in the bottom right corner of the task list. To create a new task:
icon is available in the bottom right corner of the task list. To create a new task:
- Tap the
 icon - the new task creation form opens.
icon - the new task creation form opens.
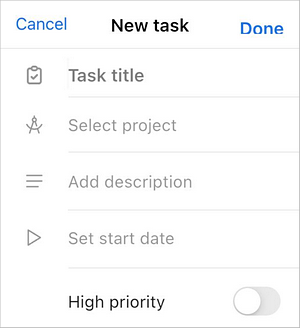
- Specify the task Task title (this field is obligatory).
- Select a Project you want to add the task to (this option is obligatory): choose one of the available projects in the list or find it using the search field. When ready, tap Back.
- Choose a Milestone: check the necessary milestone in the list or find it using the search field.
- Add responsible in the Assigned to field: choose one of the available users on the Select responsible screen by tapping their name or finding them via the search field. When ready, tap Back.
- The Notify responsible users switcher is turned on by default, it allows to send a notification to the responsible person. Turn it off if you don't want to send a notification.
- Enter a short Description if necessary.
- Set a Start date and Due date: select a date using the calendar.
- Tap the High Priority switcher if necessary. Use this option if you consider the newly created task to be more important than others.
- When ready, tap the Done button in the top right corner of the New task screen.
Edit tasks
If necessary, you can edit active tasks. To edit paused or closed tasks, change their status to Open first. To adjust some task settings, open the Edit task screen:
- Tap the task name in the task list.
- On the Overview tab, tap the
 Actions button in the top right corner of the screen.
Actions button in the top right corner of the screen.
- Tap the Edit task option to proceed to the Edit task screen.
On the Edit task screen, change the necessary parameters specified when creating the task.
If you want to delete the task, repeat the steps 1-3, tap the Delete option and confirm the action.