The Projects section displays the list of all the projects accessible for the current user. Depending on the user access rights, they can view projects, manage them, create new projects, or edit existing ones.
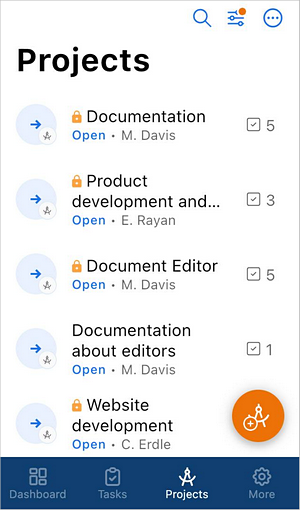
In the project list, you can view the following information about projects:
- the project title,
- if the project is a private one or accessible to all users who can access the Projects module. Private projects are marked with the
 icon,
icon,
- the project manager below the title,
- the project status designated with the corresponding icon on the left: active
 , paused
, paused  or closed
or closed  ,
,
- the overall number of tasks on the right.
Sort and filter projects in the list
To easily find the necessary project in the list, you can apply different sort and filter parameters.
- To sort projects, tap the
 button in the upper right corner and choose one of the sorting options: Creation date or Title.
button in the upper right corner and choose one of the sorting options: Creation date or Title.
- To filter projects, tap the
 icon in the upper right corner and choose the necessary filter in the Filter list: Status, Project manager, Team member or Other.
icon in the upper right corner and choose the necessary filter in the Filter list: Status, Project manager, Team member or Other.
- Choose the necessary parameters for the selected filter:
- to filter projects by Status, select the necessary status (Active, Paused or Closed).
- to filter projects by Project manager, select either Me or Other user. In the latter case, check the necessary user in the user list or find them via the search field.
- to filter projects by Team member, select either Me or Other user. In the latter case, check the necessary user in the user list or find them via the search field.
- the Other section contains three filters: Followed (the projects you follow), With tag (select one of the available tags) and Without tag (shows projects without tags only).
- If necessary, apply other available filters.
- Tap SHOW X PROJECTS at the bottom of the Filter screen.
Manage projects in the list
To change the project status, tap to the left of the required project in the list and select the necessary option to change the project status:
- Open projects can be Paused or Closed which will pause or close the project respectively.
- Paused projects can be Open or Closed which will re-open or close the project respectively.
- Closed projects can just be Open which will re-open the project.
Tap the project name to open its contents and edit it as needed:
- Swipe right to switch to the Overview tab.
- Tap the
 Actions button in the top right corner.
Actions button in the top right corner.
- Tap the Edit Project option to edit it or the Delete option to delete the project.
View projects
To view a certain project, tap the project name in the project list.
The project overview screen opens. The Tasks tab is activated by default.
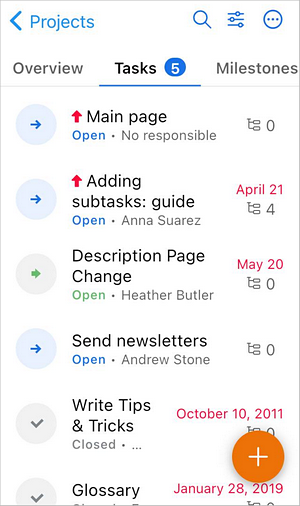
To navigate between the project sections, swipe left or right to switch tabs:
- The Overview tab contains the project title, its status, description, name of the project manager, list of all team members, and the project creation date.
- The Tasks tab contains the list of the project tasks where you can manage them. To learn about task management, please read the documentation in the Tasks section.
- The Milestones tab contains the list of the project milestones where you can manage them. To add a milestone, tap the
 icon in the bottom right corner of the screen.
icon in the bottom right corner of the screen.
- The Discussions tab contains the list of the project discussions where you can manage them. To add a discussion, tap the
 icon in the bottom right corner of the screen.
icon in the bottom right corner of the screen.
- To view a discussion, tap it.
- To add a comment, tap the
 icon in the bottom right corner of the screen.
icon in the bottom right corner of the screen.
- To edit or delete a comment, tap the
 icon in the top right corner of the comment and choose the corresponding action.
icon in the top right corner of the comment and choose the corresponding action.
- To see the number of discussion subscribers, swipe to the Subscribers tab or tap it.
- To see the list of the discussion documents, swipe to the Documents tab or tap it.
- To see the discussion overview, swipe to the Overview tab or tap it. Here you can change the discussion status (Open or To archive), its title and description, the projects its associated with, as well as its creator and creation date.
- The Documents tab contains all files and folders corresponding to the projects. To manage documents, tap the
 icon.
icon.
- The Team tab contains the list of the project team members. Tap a user name to see their profile. To add a team member, tap the
 icon in the bottom right corner of the screen.
icon in the bottom right corner of the screen.
Create a new project
If you have corresponding rights to create projects, the  icon is available in the bottom right corner of the projects list. To create a new project:
icon is available in the bottom right corner of the projects list. To create a new project:
- Tap the
 icon - the new project creation form opens.
icon - the new project creation form opens.
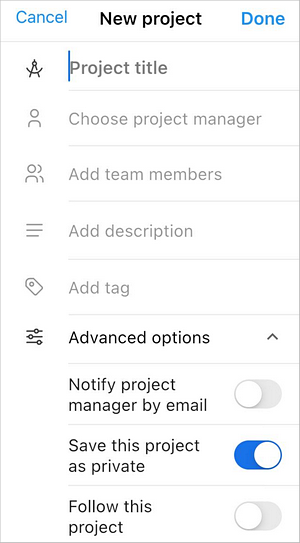
- Specify the Project title (this field is obligatory).
- Assign a Project manager (this field is obligatory): choose one of the available users on the Select project manager screen by tapping their name or finding them via the search field. When ready, tap Back.
- Create a project Team: choose one of the available users on the Add team members screen by tapping their name or finding them via the search field. When ready, tap Back.
To remove a member from the team, tap the  icon to the right of the user name.
icon to the right of the user name.
- Enter a short Description, if necessary.
- Add tags in the Add tag field to facilitate the search for a particular projects in the future.
- Tap the Advanced options menu item to open a menu with advanced project settings:
- Notify project manager by email - a notification is sent to the project manager about a new project.
- By default, the Save this project as private option is enabled when creating a new project, so that no one except for the project manager and the team can access the project.
- Follow this project - you will be notified about any changes made to the project.
- When ready, tap the Done button in the top right corner of the New project screen.
Edit projects
If necessary, you can edit active projects. To edit paused or closed projects, change their status to Open first. To adjust some project settings, open the Edit Project screen:
- Tap the project name in the project list.
- Switch to the Overview tab.
- Tap the
 Actions button in the top right corner of the screen.
Actions button in the top right corner of the screen.
- Tap the Edit Project option to proceed to the Edit Project screen.
On the Edit Project screen, change the necessary parameters specified when creating the project.
If you want to delete the project, repeat the steps 1-3, tap the Delete option and confirm the action.