Open existing files for viewing
Tap the necessary file name in the file list. If you have no rights to edit the document, the file will be opened in the Viewing mode. The files opened in the Document Editor will always do so in the viewing mode. To proceed with the editing, tap the Edit icon in the lower right corner.
In the viewing mode, you can use the  Settings icon at the top toolbar to open the file settings panel and perform the following actions:
Settings icon at the top toolbar to open the file settings panel and perform the following actions:
- for the DOCX files, you can switch between the Mobile view that helps you view documents on your mobile device more comfortably and the Standard view. By default, documents open in the Mobile view.
- protect your document with a password (On Device only),
- search for the necessary text within the document/spreadsheet/presentation,
- download the document/spreadsheet/presentation selecting one of the available formats,
- view the information about the document/spreadsheet/presentation,
- open the support contact form (Clouds only),
- open the online help,
- view the information about the application.
To close the Settings panel, tap the Done caption (Clouds) or the cross icon (On Device) in the upper right corner.
To close the file, tap the  arrow in the upper left corner.
arrow in the upper left corner.
You can also view media files and images stored on the portal in the most popular formats, including mp4, webm, bmp, jpg, jpeg, png, etc. To open a media file, tab the necessary file name in the file list.
To navigate through all available media files in the view mode, swipe left or right. You can tap the  icon to see the list of all stored media files.
icon to see the list of all stored media files.
To exit the view mode, tap the arrow in the upper left corner.
Using the On Device section, you can view pre-downloaded media files and images from a portal.
Open existing files for editing
Tap the necessary file name in the file list. The file will be opened in the editing mode if you have corresponding permissions. In the Clouds section, you can also:
- touch the
 icon to the right of the necessary document in the file list.
icon to the right of the necessary document in the file list.
- select the
 Edit document menu item.
Edit document menu item.
- for the text documents, tap the
 icon in the lower right corner of the opened document.
icon in the lower right corner of the opened document.
Tapping on a local file, using the On Device section, will open the document in the Editing mode by default (excepting the DOCX files. For the DOCX files, to proceed with the editing, tap the Edit icon in the lower right corner.).
If the file format differs from the DOCX/XLSX/PPTX one, the file will be converted to the Office Open XML format for faster viewing and editing. The converted copy of the file will be opened.
If the file is currently being edited by another user, you'll be able to edit the file collaboratively in real time.
Create new files
Starting from v5.5, you can tap the app icon and choose the necessary option: New document, New spreadsheet, or New presentation.
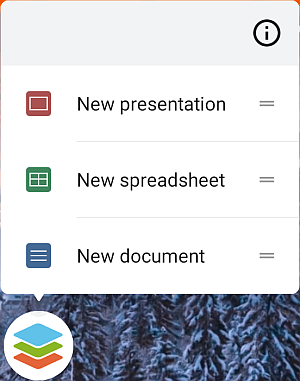
Alternatively, launch the app and tap the
 icon in the lower right corner and select the necessary file type from the menu:
icon in the lower right corner and select the necessary file type from the menu:
 Text document,
Text document, Spreadsheet,
Spreadsheet, Presentation.
Presentation.
Enter the file name in the dialog window that appears and press the CREATE caption:
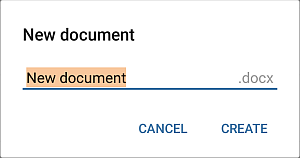
A new blank .docx document, or .xlsx spreadsheet, or .pptx presentation will be opened. Tap an empty space in the document, or a cell within the spreadsheet, or a text placeholder in the presentation and the keyboard will appear allowing you to start typing.
All the changes you made in the file using the Clouds section are saved automatically.
To save all changes in a document when editing using the On Device section, tap the  arrow and confirm by tapping Yes.
arrow and confirm by tapping Yes.
Create new folders
Tap the
 icon in the lower right corner, select the
icon in the lower right corner, select the  Folder option from the menu, enter the folder name in the dialog window that appears and press the CREATE caption.
Folder option from the menu, enter the folder name in the dialog window that appears and press the CREATE caption.
Upload files from your device
Tap the
 icon in the lower right corner and select one of the options:
icon in the lower right corner and select one of the options:
 Make photo - to take a new photo using your device camera and upload it to the Documents app. The captured picture will be displayed in the file manager.
Make photo - to take a new photo using your device camera and upload it to the Documents app. The captured picture will be displayed in the file manager.
 Import file - to add an existing file stored on your device to the Documents app.
Import file - to add an existing file stored on your device to the Documents app.
Connect third-party storages
In addition to adding third-party clouds within the  Clouds application section, you can connect a third-party services within your ONLYOFFICE cloud.
Clouds application section, you can connect a third-party services within your ONLYOFFICE cloud.
In the  Clouds application section switch to the connected ONLYOFFICE account. Tap the
Clouds application section switch to the connected ONLYOFFICE account. Tap the
 icon in the lower right corner and select the
icon in the lower right corner and select the  Connect third-party storage option from the menu. The Select service panel will open.
Connect third-party storage option from the menu. The Select service panel will open.
- select the necessary service from the available ones: Nextcloud, ownCloud, SharePoint, Box, Dropbox, Google Drive, OneDrive, Yandex.Disk, or Other WebDAV storage (for accounts which support the WebDAV protocol).
- on the Connect service panel, sign in to your third-party account using your Login and Password.
When connecting your SharePoint or ownCloud/Nextcloud account, you'll also need to specify the Connection URL. For example, the URL that allows to access your Nextcloud files via WebDAV looks like this: https://yourdomain.com/remote.php/webdav/. This URL address can be found in the following way: sign in to your Nextcloud account, click the Settings icon in the lower left corner and copy the entire URL from the WebDAV field. Then switch to the ONLYOFFICE Documents app and paste the entire copied URL address, including the protocol, into the Connection URL field.
In some cases, you will also need to allow ONLYOFFICE to access your third-party account tapping the corresponding button.
- change the Folder name, if necessary,
- press the SAVE button.
The third-party storage folder will be added. You can use the folder menu to Share, Move, Copy, Rename the folder, or Disconnect storage. If you disconnect the storage, the third-party service will be disconnected from the Documents app, and all the documents stored in the folder will be still available in your third-party account.