Add an image
- select the slide where you want the image to be put,
- tap the
 icon at the top toolbar to open the new object insertion panel,
icon at the top toolbar to open the new object insertion panel,
- switch to the
 Image tab,
Image tab,
- select the Picture from library option to open the Media Library where you can select the necessary file.
You must have appropriate permissions on your device Media Library.
The image will be added. Now you can change its properties and position.
Adjust the shape of the image and its border
When the image is selected, the shape settings panel is also available so that you can change the shape of the image as well as adjust its border size and color, if necessary.
- select the image by tapping it,
- open the settings panel by
- tapping the
 icon at the top toolbar, or
icon at the top toolbar, or
- tapping the
 option in the pop-up menu,
option in the pop-up menu,
- tap the necessary menu item: Style, Replace, Reorder, or Align. Use the
 arrow on the left to return to the previous settings section.
arrow on the left to return to the previous settings section.
on the Shape tab, tap the Style option, go to the Border style, and switch the Stroke toggle enable or disable border display.
The Replace section allows to replace the current image shape with another one selected from the menu. The shape of the image will change correspondingly.
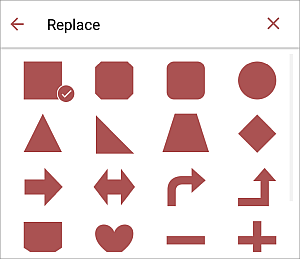
The Reorder section allows to set the selected image position as related to other objects when several objects overlap each other. To learn more, please refer to the Manipulate objects section of this guide.
The Align section allows to align the image on the slide. To learn more, please refer to the Manipulate objects section of this guide.
- close the shape settings panel by tapping the
 cross on the right or use the
cross on the right or use the  icon on the left to return to the previous settings section.
icon on the left to return to the previous settings section.
Remove the image
Select the image by tapping on it and proceed in one of the following ways:
- tap the
 option in the pop-up menu, or
option in the pop-up menu, or
- open the shape/image settings panel by tapping the
 icon at the top toolbar. You can use the Remove shape button at the Shape tab.
icon at the top toolbar. You can use the Remove shape button at the Shape tab.