To view all comments that have been added to the document:
- tap the
 Collaboration icon at the top toolbar,
Collaboration icon at the top toolbar,
- select the Comments menu item.
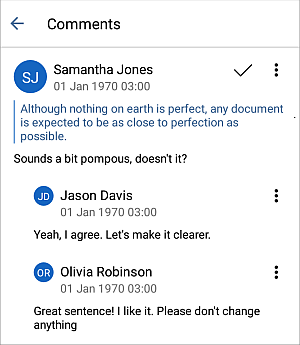
You can manage comments and replies in the following way:
- reply to comments added by other users by tapping the
 icon and selecting the Add Reply option. Then enter your text in the Add Reply field and tap the
icon and selecting the Add Reply option. Then enter your text in the Add Reply field and tap the
 icon in the upper right corner,
icon in the upper right corner,
- edit replies and comments by tapping the
 icon and selecting the Edit comment / Edit reply option,
icon and selecting the Edit comment / Edit reply option,
- delete replies and comments by tapping the
 icon and selecting the Delete comment / Delete reply option,
icon and selecting the Delete comment / Delete reply option,
- close the discussion by tapping the
 icon to the right of the comment. You can also tap the
icon to the right of the comment. You can also tap the
 icon and select the Close option.
After that the discussion you opened with your comment gets the resolved status. To open it again, tap the
icon and select the Close option.
After that the discussion you opened with your comment gets the resolved status. To open it again, tap the
 icon to the right of the comment or tap the
icon to the right of the comment or tap the
 icon and select the Reopen option.
icon and select the Reopen option.
Use Review Options
To use the review options,
- tap the
 Collaboration icon at the top toolbar,
Collaboration icon at the top toolbar,
- select the
Reviews menu item.
Alternatively, you can select a text passage and use the Reviews option from the pop-up menu.
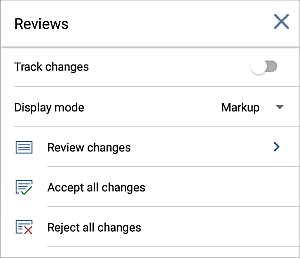
The Reviews panel will open that allows to use the following options:
- Track Changes switcher allows to activate the track changes mode.
- Display Mode - allows to choose one of the changes display modes. The following ones are available:
- Markup this mode allows to view all changes and accept or reject them. When this mode is selected, you can edit the document.
- Final this mode allows to display all changes as they were accepted. When this mode is selected, you cannot edit the document.
- Original this mode allows to display all changes as they were rejected. When this mode is selected, you cannot edit the document.
- Review Changes - allows to navigate between the changes and accept or reject them.
The current change will be displayed at the Review Change panel and highlighted in the document text. At the Viewing changes panel, the the name of the user who've made this change, the date and time, when the change was made, and the change description (e.g., Paragraph Inserted).
Use the  arrow to go to the previous change, and the
arrow to go to the previous change, and the  arrow to go to the next change.
The ACCEPT option allows you to accept the current change, the the REJECT option allows you to reject the current change.
arrow to go to the next change.
The ACCEPT option allows you to accept the current change, the the REJECT option allows you to reject the current change.
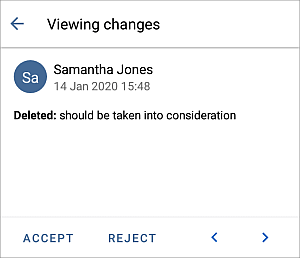
- Accept All Changes - allows to accept all the changes at once.
- Reject All Changes - allows to reject all the changes at once.