La aplicación Documentos para Android permite acceder a los archivos almacenados en su cuenta ONLYOFFICE en su dispositivo móvil. Usando esta aplicación, Usted puede ver, crear y editar documentos de texto, hojas de cálculo y presentaciones, gestionar sus documentos así como conectar almacenamientos en la nube de terceros. Usted puede proporcionar diferentes tipos de acceso a sus archivos y editar documentos en colaboración con otros usuarios de portal o compartir archivos vía enlaces externos.
También es posible ver archivos almacenados en su dispositivo y conectar servicios en la nube de terceros que soportan el protocolo WebDAV.
Dispositivos compatibles
La aplicación se ejecuta bajo Android 5.0 o una versión superior.
Primera ejecución
La aplicación Documentos está disponible en Google Play. Después de descargar e instalar la aplicación en su dispositivo móvil, puntee el icono
 para ejecutarla.
para ejecutarla.
Secciones de aplicación
La aplicación Documentos contiene cuatro secciones principales que están disponibles en el panel inferior.

 Recientes, esta sección contiene los archivos que Usted ha abierto recientemente tanto en el portal como en el dispositivo.
Recientes, esta sección contiene los archivos que Usted ha abierto recientemente tanto en el portal como en el dispositivo.
 Nubes, esta sección permite conectar su nube de ONLYOFFICE existente o crear una nueva y trabajar en los archivos almacenados en su portal en modo en línea. Usando esta sección también puede conectar nubes de terceros, tales como ownCloud, Nextcloud, YandexDisk y otros almacenamientos que soportan el protocolo WebDAV.
Nubes, esta sección permite conectar su nube de ONLYOFFICE existente o crear una nueva y trabajar en los archivos almacenados en su portal en modo en línea. Usando esta sección también puede conectar nubes de terceros, tales como ownCloud, Nextcloud, YandexDisk y otros almacenamientos que soportan el protocolo WebDAV.
 En dispositivo, esta sección contiene sus documentos locales que pueden ser visualizados sin conexión a Internet.
En dispositivo, esta sección contiene sus documentos locales que pueden ser visualizados sin conexión a Internet.
 Perfil, esta sección permite ver perfil del usuario actual, gestionar cuentas y configurar ajustes de la aplicación.
Perfil, esta sección permite ver perfil del usuario actual, gestionar cuentas y configurar ajustes de la aplicación.
Sección Recientes
La sección  Recientes contiene los archivos que ha abierto recientemente tanto en el portal ONLYOFFICE como en el dispositivo.
Recientes contiene los archivos que ha abierto recientemente tanto en el portal ONLYOFFICE como en el dispositivo.
Aquí puede:
- acceder rápidamente a los archivos recientemente abiertos/editados,
- buscar y ordenar los archivos,
- eliminar un archivo de Recientes usando la opción correspondiente del menú de archivo.
Nota: al abrir la sección Recientes por primera vez, se le pedirá que permita el acceso a fotos para la aplicación, media y archivos en su dispositivo.
Sección Nubes
La sección  Nubes le permite conectar servicios en la nube. Aquí puede:
Nubes le permite conectar servicios en la nube. Aquí puede:
- conectar su cuenta de ONLYOFFICE ya existente o crear una nueva y trabajar en los archivos almacenados en su portal en modo en línea, compartir documentos con otros usuarios de portal y editarlos en colaboración con su equipo,
- conectar nubes de terceros, tales como ownCloud, Nextcloud, YandexDisk y otros almacenamientos que soportan el protocolo WebDAV.
Conexión al portal ONLYOFFICE
Al ejecutar la aplicación Documentos por primera vez, se abre la pantalla Nubes con la lista de las nubes que Usted puede conectar. Para ingresar en su portal:
- puntee la opción ONLYOFFICE en la sección Conexión al portal para abrir el panel Conectar nube de ONLYOFFICE.
- en la pestaña PORTAL introduzca la dirección de su portal existente (https://portalname.onlyoffice.com) y puntee Siguiente,
- introduzca la dirección de correo electrónico y contraseña que Usted usa para acceder a su portal,
- puntee el botón Acceso.
Nota: como alternativa, Usted puede especificar la dirección de portal e ingresar en su portal usando su cuenta de Facebook o Google, si Usted ha conectado previamente una de estas cuentas a su perfil en el portal.
Para acceder a su cuenta Personal (previamente creada en personal.onlyoffice.com), pase a la pestaña PERSONAL, introduzca su dirección de correo electrónico y contraseña, luego puntee el botón Acceso.
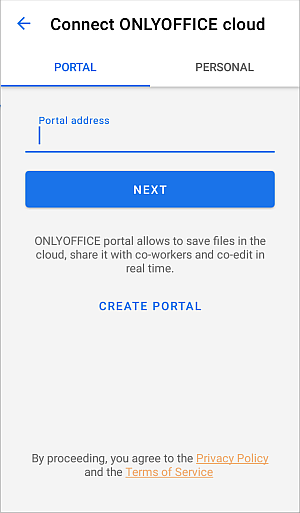
Creación de un nuevo portal de ONLYOFFICE
Si no tiene una cuenta de ONLYOFFICE, puede fácilmente crear un nuevo portal directamente desde la aplicación móvil iniciada:
- puntee el enlace CREAR PORTAL en la parte inferior del panel Conectar nube de ONLYOFFICE,
- complete el formulario de registro: cree su Dirección del portal (por ejemplo, portalname.onlyoffice.com), introduzca su Correo, Nombre, Apellido y puntee Siguiente,
- introduzca y repita la contraseña, luego puntee el botón CREAR.
La autenticación de dos factores se activa de forma predeterminada al crear un nuevo portal para garantizar un alto nivel de seguridad. Se le pedirá que especifique el número de teléfono móvil al que será enviado un mensaje SMS con el código de verificación. Después de recibir el mensaje SMS e introducir el código de verificación, se abrirá la sección Mis documentos de su portal y Usted podrá empezar a trabajar. Un enlace de confirmación será enviado a la dirección de correo electrónico especificada al crear el portal. Siga el enlace del mensaje de correo para confirmar su dirección de correo electrónico.
Para crear una nueva Cuenta personal,
- pase a la pestaña PERSONAL,
- puntee el enlace Registrarse en la parte inferior de la pantalla,
- introduzca su dirección de correo electrónico, luego puntee el botón Registrarse,
- un enlace de confirmación será enviado a la dirección de correo electrónico especificada. Siga el enlace del mensaje de correo para confirmar el registro y establezca una contraseña.
Secciones del portal ONLYOFFICE
Para cambiar rápidamente entre las secciones del módulo Documentos puntee el texto necesario en la parte superior: Mis, Compartido para mi, Comunes, Proyectos y Papelera o simplemente pase el dedo hacia la izquierda o la derecha en la carpeta y lista de archivos.

Su Portal contiene las siguientes secciones:
-
Mis es una sección que contiene sus documentos personales;
-
Compartido para mi es una sección que contiene documentos que fueron compartidos con Usted por otros usuarios de portal;
-
Comunes es una sección que contiene archivos y carpetas disponibles para todos los usuarios de portal;
-
Proyectos es una sección que contiene carpetas correspondientes a proyectos existentes del módulo 'Proyectos' en portal;
-
Papelera es una sección donde se almacenan todos los archivos eliminados y pueden ser restaurados o eliminados para siempre más tarde.
Su cuenta Personal contiene las secciones Mis documentos y Papelera.
Conexión de nubes de terceros
La sección  Nubes permite conectar nubes de terceros, tales como ownCloud, Nextcloud, YandexDisk y otros almacenamientos que soportan el protocolo WebDAV. Esta opción se puede usar si Usted no desea crear un portal ONLYOFFICE, pero desea trabajar en sus documentos de un almacenamiento de terceros usando la aplicación ONLYOFFICE.
Nubes permite conectar nubes de terceros, tales como ownCloud, Nextcloud, YandexDisk y otros almacenamientos que soportan el protocolo WebDAV. Esta opción se puede usar si Usted no desea crear un portal ONLYOFFICE, pero desea trabajar en sus documentos de un almacenamiento de terceros usando la aplicación ONLYOFFICE.
Puntee el icono con el servicio necesario en la sección Conectarse al almacenamiento del panel Nubes: Nextcloud, ownCloud, Yandex.Disk u Otro almacenamiento WebDAV:
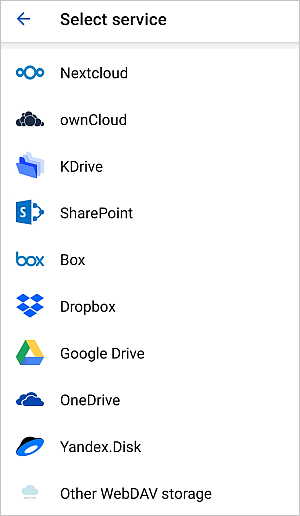
Para conectar el almacenamiento seleccionado, especifique los datos siguientes:
- especifique la dirección de su servidor WebDAV en el campo URL de conexión (no es requerido para Yandex.Disk).
- introduzca Login y Contraseña que usa para acceder a su cuenta de terceros.
- pulse el botón Siguiente.
Después de conectar una cuenta WebDAV Usted puede:
Los almacenamientos de terceros conectados se muestran en la lista de nubes conectadas en el panel de gestión de cuentas. Para abrir una nube diferente conectada, puntéela en la lista.
Gestión de cuentas
Usted puede conectar varias cuentas en la nube a la aplicación Documentos (por ejemplo, sus cuentas desde el portal corporativo y oficina personal así como varios almacenamientos de terceros) para cambiar rápidamente y fácilmente entre todas sus cuentas existentes y acceder a los archivos necesarios.
Si Usted ha ingresado ya en una cuenta en la nube, puntee el icono con flecha hacia abajo  junto a su perfil mostrado en la parte izquierda del panel superior.
junto a su perfil mostrado en la parte izquierda del panel superior.
Se abre el panel de gestión de cuentas. El botón de opción seleccionado a la derecha designa la cuenta actualmente usada. Para pasar a otra cuenta, puntee una de las cuentas conectadas en la lista.
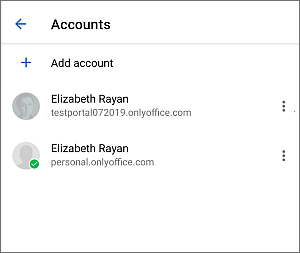
Para conectar otra cuenta:
- en el panel de gestión de cuentas puntee el punto del menú
 Añadir cuenta en la nube,
Añadir cuenta en la nube,
- en el panel Nubes que se abre, conecte otra cuenta como se describe en la sección anterior Conexión al portal.
Nota: también puede gestionar cuentas usando la sección Perfil de la aplicación.
Sección En dispositivo
La sección  En dispositivo le permite ver documentos almacenados en su dispositivo en el modo offline, sin conexión a Internet.
En dispositivo le permite ver documentos almacenados en su dispositivo en el modo offline, sin conexión a Internet.
Use el icono  en la parte derecha de la barra de herramientas superior para buscar el archivo local que desea abrir.
en la parte derecha de la barra de herramientas superior para buscar el archivo local que desea abrir.
Usando el gestor de archivos en esta sección Usted puede:
- crear nuevas carpetas para organizar sus archivos locales,
- renombrar archivos,
- eliminar archivos y carpetas,
- ordenar archivos,
- añadir fotos,
- previsualizar fotos y vídeos,
- mover y copiar archivos a otras carpetas en su dispositivo,
- subir archivos al portal (si el portal está conectado).
Usted puede abrir archivos locales para visualización. Formatos de archivo OOXML (DOCX, XLSX, PPTX), ODF (ODT, ODS, ODP) y PDF son compatibles.
Cuando se abre el archivo local para visualización, Usted puede usar los iconos en la barra de herramientas superior para realizar las siguientes operaciones:
Para exportar un archivo use la opción Guardar en los ajustes del archivo y seleccione uno de los formatos siguientes:
- DOCX, PDF, RTF, ODT - para documentos de texto,
- XLSX, PDF, ODS, CSV - para hojas de cálculo,
- PPTX, PDF, ODP - para presentaciones.
El archivo se guardará en el formato seleccionado y se almacenará en la carpeta Exportación de la sección En dispositivo.
Sección Perfil
La sección  Perfil le permite ver la información sobre el usuario actual, gestionar cuentas, configurar algunos ajustes de la aplicación así como ver información sobre la aplicación.
Perfil le permite ver la información sobre el usuario actual, gestionar cuentas, configurar algunos ajustes de la aplicación así como ver información sobre la aplicación.
Gestión de cuentas
Si puntea su nombre de usuario en la parte superior de la pantalla, se abrirá el panel de gestión de cuentas. Usted puede puntear la nube conectada necesaria para pasar a esta nube, o usar la opción Añadir cuenta en la nube para añadir una nueva cuenta de ONLYOFFICE o almacenamientos de terceros.
Si usa la opción  Cambiar cuenta en la sección Perfil, aparecerá la pantalla Seleccionar cuenta. Aquí Usted puede pasar a otra cuenta conectada o desconectar una cuenta.
Cambiar cuenta en la sección Perfil, aparecerá la pantalla Seleccionar cuenta. Aquí Usted puede pasar a otra cuenta conectada o desconectar una cuenta.
Para desconectar una cierta cuenta, puntee el icono  junto a la cuenta en la lista y puntee Sí en la ventana de confirmación. Se le desconectará de esta cuenta y la cuenta será eliminada de la lista (Usted podrá conectarla de nuevo más tarde, si es necesario).
junto a la cuenta en la lista y puntee Sí en la ventana de confirmación. Se le desconectará de esta cuenta y la cuenta será eliminada de la lista (Usted podrá conectarla de nuevo más tarde, si es necesario).
Para salir de la cuenta actual, puntee el punto del menú  Salir en la sección Perfil.
Salir en la sección Perfil.
Cambio de ajustes
Puntee la opción  Ajustes para abrir los ajustes disponibles de la aplicación.
Ajustes para abrir los ajustes disponibles de la aplicación.
Usted puede activar el conmutador Subir archivos sólo usando Wi-Fi en la sección Wi-Fi de ajustes.
Para liberar espacio en su dispositivo, Usted puede borrar caché de la aplicación. Para hacerlo:
- puntee la opción Caché en la sección Comunes de ajustes,
- puntee el botón Aceptar en la ventana de confirmación.
Vista de información
La sección Perfil también contiene la sección Sobre con la información sobre la aplicación, la opción Feedback que permite dejar una revisión y la opción Ayuda que permite abrir la ayuda de la aplicación.