Für Administratoren
Müssen Sie Ihre Portaldaten sichern, um sie später in der Cloud-Version wiederherstellen zu können? Das ist sehr einfach zu tun.
Benutzeranleitung
Führen Sie diese einfachen Schritte aus, um eine Sicherungskopie von Ihrem Portal zu erstellen:
- Loggen Sie sich in Ihr Portal ein.
- Klicken Sie auf das Symbol
 in der rechten oberen Ecke, um den Abschnitt 'Einstellungen' zu öffnen.
in der rechten oberen Ecke, um den Abschnitt 'Einstellungen' zu öffnen.
- Schalten Sie auf die Registerkarte Backup auf der linken Seite im Abschnitt Datenmanagement um.
Manuelles Backup
Wenn Sie die Portaldaten manuell sichern möchten:
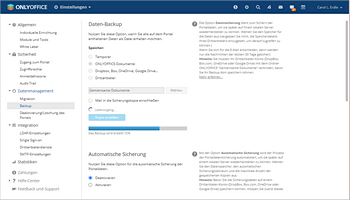
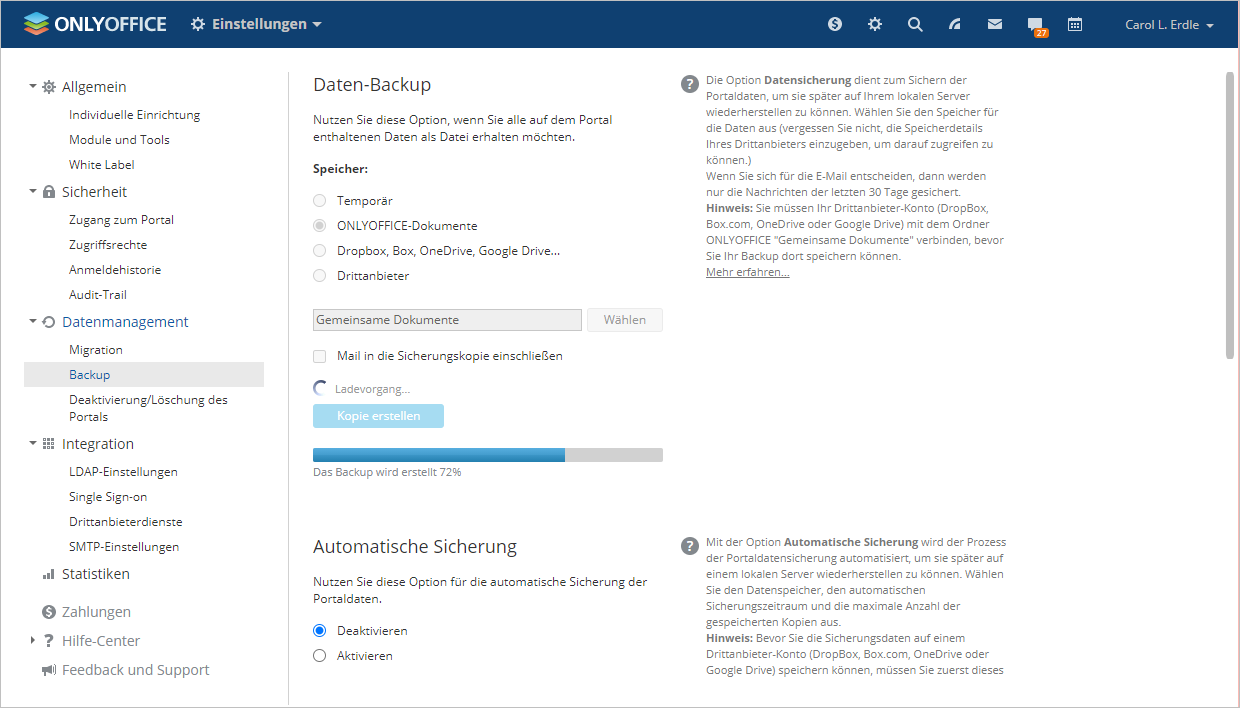
- Wählen Sie den Speicher für Ihr Backup aus und überprüfen Sie eine der entsprechenden Optionen:
Temporär.
Wählen Sie die Option Temporär, wenn Sie das erstellte Backup auf Ihre lokale Festplatte herunterladen möchten. Der Link zum erstellten Backup ist nur 24 Stunden lang verfügbar.
ONLYOFFICE-Dokumente.
Klicken Sie auf die Schaltfläche Wählen neben dem leeren Feld unter der Optionsliste, wählen Sie einen Ordner im Abschnitt Gemeinsame Dokumente aus und klicken Sie auf die Schaltfläche OK.
DropBox, Box, OneDrive, Google Drive...
Klicken Sie auf die Schaltfläche Wählen neben dem leeren Feld unter der Optionsliste, wählen Sie einen Ordner aus, der dem integrierten Dienst eines Drittanbieters entspricht, und klicken Sie auf die Schaltfläche OK.
Drittanbieter.
Wählen Sie einen der verfügbaren Dienste aus, die zuvor im Abschnitt Integration verbunden waren, und geben Sie die erforderlichen Daten für den Zugriff auf den ausgewählten Speicher eines Drittanbieters in die folgenden Felder ein.
- Für Amazon AWS S3 sind die folgenden Felder verfügbar:
- Bucket - eindeutiger Amazon-Bucket-Name, z.B. my-new-test-bucket-12345.
- Region - eine AWS-Region, in der sich Ihr Amazon-Bucket befindet, z.B. us-east-2.
- URL des Dienstes - dies ist eine optionale Eigenschaft. Ändern Sie sie nur, wenn Sie einen anderen Service-Endpunkt ausprobieren möchten. Lassen Sie dieses Feld leer, um den Standardwert zu verwenden.
- Erzwinge Pfad-Stil - wenn wahr (true), verwenden Anforderungen immer die Pfadstiladressierung. Lassen Sie dieses Feld leer, da die Eigenschaft URL des Dienstes nicht angegeben ist.
- HTTP nutzen - wenn diese Eigenschaft auf wahr (true) festgelegt ist, versucht der Client das HTTP-Protokoll zu verwenden, sofern der Zielendpunkt dies unterstützt. Standardmäßig ist diese Eigenschaft auf falsch (false) festgelegt. Setzen Sie es auf wahr (true) oder lassen Sie dieses Feld leer, um den Standardwert zu verwenden.
- Methode der Server-seitigen Verschlüsselung ist der serverseitige Verschlüsselungsalgorithmus, der beim Speichern dieses Objekts in S3 verwendet wird. Die möglichen Werte sind:
- Nein
- Serverseitige Verschlüsselung - SSE-S3 (Ihre Assets werden mit starken AES-256 GCM-Schlüsseln verschlüsselt, ein separater Schlüssel für jedes Objekt. Die Schlüssel selbst werden für zusätzlichen Schutz mit einem rotierenden Stammschlüssel verschlüsselt) oder SSE-KMS (Ihre Assets werden mit einem vielseitigen Verschlüsselungsmechanismus verschlüsselt. Wie SSE-S3, basiert er auf einer starken AES-256-Verschlüsselungsmethode, bietet jedoch ein komplexeres und flexibleres Modell und bietet separate Berechtigungen für einen KMS-Schlüssel, eine Audit-Trail-Funktion und die Möglichkeit, eindeutige benutzerdefinierte Schlüssel zu erstellen). Für SSE-KMS können Sie Verwaltetes CMK – standardmäßig von AWS verwalteter CMK oder vom Kunden verwalteter CMK - auswählen. Wenn die Option „Vom Kunden verwalteter CMK“ ausgewählt ist, müssen Sie die KMS-Schlüssel-ID angeben.
- Clientseitige Verschlüsselung - wenn diese Option ausgewählt ist, müssen Sie die KMS-Schlüssel-ID angeben.
- Für Google Cloud Storage füllen Sie das Feld Bucket aus.
- Für Rackspace Cloud Storage füllen Sie die Felder Der öffentliche Container, Der private Container und Bereich aus.
- Für Selectel Cloud Storage füllen Sie die Felder Der private Container und Der öffentliche Container aus.
- Aktivieren Sie das Kästchen Mail in die Sicherungskopie einschließen, wenn es nötig ist.
- Klicken Sie auf die Schaltfläche Kopie erstellen.
Das Backup wird im ausgewählten Ordner gespeichert.
Automatisches Backup
Die Funktion Automatische Sicherung ist nur verfügbar, wenn Ihr Preisplan sie enthält.
Wenn Sie die Funktion Automatische Sicherung verwenden möchten:
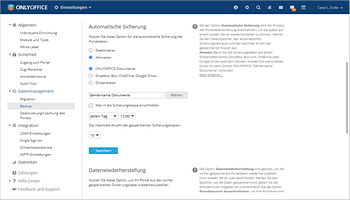
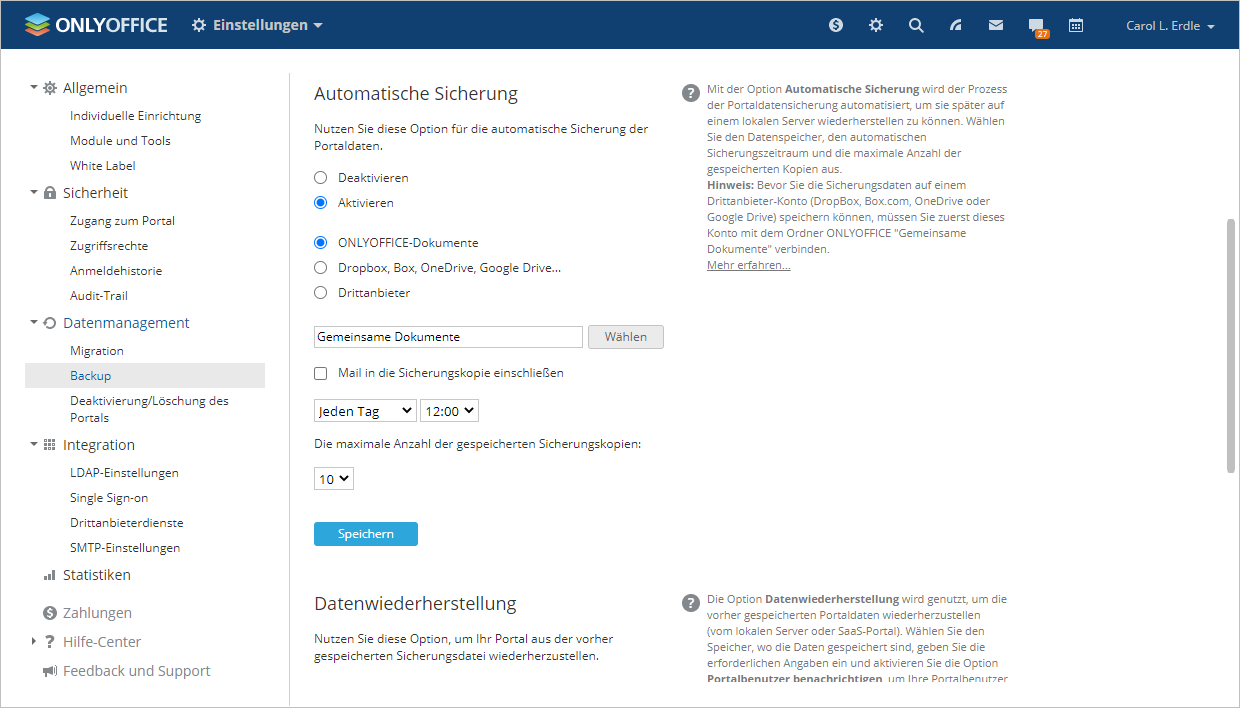
- Aktivieren Sie die Option Aktivieren.
- Wählen Sie den Speicher für Ihr Backup aus und überprüfen Sie eine der entsprechenden Optionen:
ONLYOFFICE-Dokumente.
Klicken Sie auf die Schaltfläche Wählen neben dem leeren Feld unter der Optionsliste, wählen Sie einen Ordner im Abschnitt Gemeinsame Dokumente aus und klicken Sie auf die Schaltfläche OK.
DropBox, Box, OneDrive, Google Drive...
Klicken Sie auf die Schaltfläche Wählen neben dem leeren Feld unter der Optionsliste, wählen Sie einen Ordner aus, der dem integrierten Dienst eines Drittanbieters entspricht, und klicken Sie auf die Schaltfläche OK.
Drittanbieter.
Wählen Sie einen der verfügbaren Dienste aus, die zuvor im Abschnitt Integration verbunden waren, und geben Sie die erforderlichen Daten für den Zugriff auf den ausgewählten Speicher eines Drittanbieters in die folgenden Felder ein.
- Für Amazon AWS S3 sind die folgenden Felder verfügbar:
- Bucket - eindeutiger Amazon-Bucket-Name, z.B. my-new-test-bucket-12345.
- Region - eine AWS-Region, in der sich Ihr Amazon-Bucket befindet, z.B. us-east-2.
- URL des Dienstes - dies ist eine optionale Eigenschaft. Ändern Sie sie nur, wenn Sie einen anderen Service-Endpunkt ausprobieren möchten. Lassen Sie dieses Feld leer, um den Standardwert zu verwenden.
- Erzwinge Pfad-Stil - wenn wahr (true), verwenden Anforderungen immer die Pfadstiladressierung. Lassen Sie dieses Feld leer, da die Eigenschaft URL des Dienstes nicht angegeben ist.
- HTTP nutzen - wenn diese Eigenschaft auf wahr (true) festgelegt ist, versucht der Client das HTTP-Protokoll zu verwenden, sofern der Zielendpunkt dies unterstützt. Standardmäßig ist diese Eigenschaft auf falsch (false) festgelegt. Setzen Sie es auf wahr (true) oder lassen Sie dieses Feld leer, um den Standardwert zu verwenden.
- Methode der Server-seitigen Verschlüsselung ist der serverseitige Verschlüsselungsalgorithmus, der beim Speichern dieses Objekts in S3 verwendet wird. Die möglichen Werte sind:
- Nein
- Serverseitige Verschlüsselung - SSE-S3 (Ihre Assets werden mit starken AES-256 GCM-Schlüsseln verschlüsselt, ein separater Schlüssel für jedes Objekt. Die Schlüssel selbst werden für zusätzlichen Schutz mit einem rotierenden Stammschlüssel verschlüsselt) oder SSE-KMS (Ihre Assets werden mit einem vielseitigen Verschlüsselungsmechanismus verschlüsselt. Wie SSE-S3, basiert er auf einer starken AES-256-Verschlüsselungsmethode, bietet jedoch ein komplexeres und flexibleres Modell und bietet separate Berechtigungen für einen KMS-Schlüssel, eine Audit-Trail-Funktion und die Möglichkeit, eindeutige benutzerdefinierte Schlüssel zu erstellen). Für SSE-KMS können Sie Verwaltetes CMK – standardmäßig von AWS verwalteter CMK oder vom Kunden verwalteter CMK - auswählen. Wenn die Option „Vom Kunden verwalteter CMK“ ausgewählt ist, müssen Sie die KMS-Schlüssel-ID angeben.
- Clientseitige Verschlüsselung - wenn diese Option ausgewählt ist, müssen Sie die KMS-Schlüssel-ID angeben.
- Für Google Cloud Storage füllen Sie das Feld Bucket aus.
- Für Rackspace Cloud Storage füllen Sie die Felder Der öffentliche Container, Der private Container und Bereich aus.
- Für Selectel Cloud Storage füllen Sie die Felder Der private Container und Der öffentliche Container aus.
- Aktivieren Sie das Kästchen Mail in die Sicherungskopie einschließen, wenn es nötig ist.
- Geben Sie die Häufigkeit der Sicherungserstellung an, klicken Sie auf den Abwärtspfeil im Feld Jeden Tag und wählen Sie die Option aus, die am besten zu Ihnen passt.
- Stellen Sie die Uhrzeit ein und/oder wählen Sie den Wochentag/Monat.
- Wählen Sie im entsprechenden Feld die Anzahl der zu speichernden Sicherungskopien (von 1 bis 30).
- Klicken Sie auf die Schaltfläche Speichern.
Die Sicherung wird an einem bestimmten Tag im ausgewählten Ordner erstellt.
Datenwiederherstellung
Mit der Funktion Datenwiederherstellung können Sie Ihre Portaldaten in der ONLYOFFICE Workspace Cloud wiederherstellen.
Die Funktion Datenwiederherstellung ist nur verfügbar, wenn Ihr Preisplan die Wiederherstellung aus einer Sicherung umfasst.
Um Ihre Portaldaten aus der zuvor erstellten Sicherungsdatei wiederherzustellen, die in der ONLYOFFICE Workspace Cloud gehasht wurde (für ONLYOFFICE Workspace Cloud 11.5 oder höher), greifen Sie auf einer Portalseite auf die Einstellungen zu, indem Sie auf das Symbol  oben auf der Seite klicken oder verwenden Sie die Dropdown-Liste in der oberen linken Ecke und wählen Sie die entsprechende Option aus.
oben auf der Seite klicken oder verwenden Sie die Dropdown-Liste in der oberen linken Ecke und wählen Sie die entsprechende Option aus.
Wechseln Sie im linken Bereich zur Registerkarte Datenmanagement, wechseln Sie zum Unterabschnitt Backup und scrollen Sie zu Datenwiederherstellung.
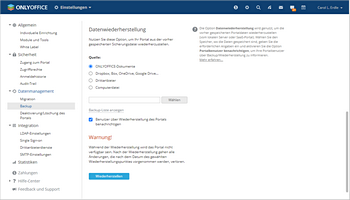
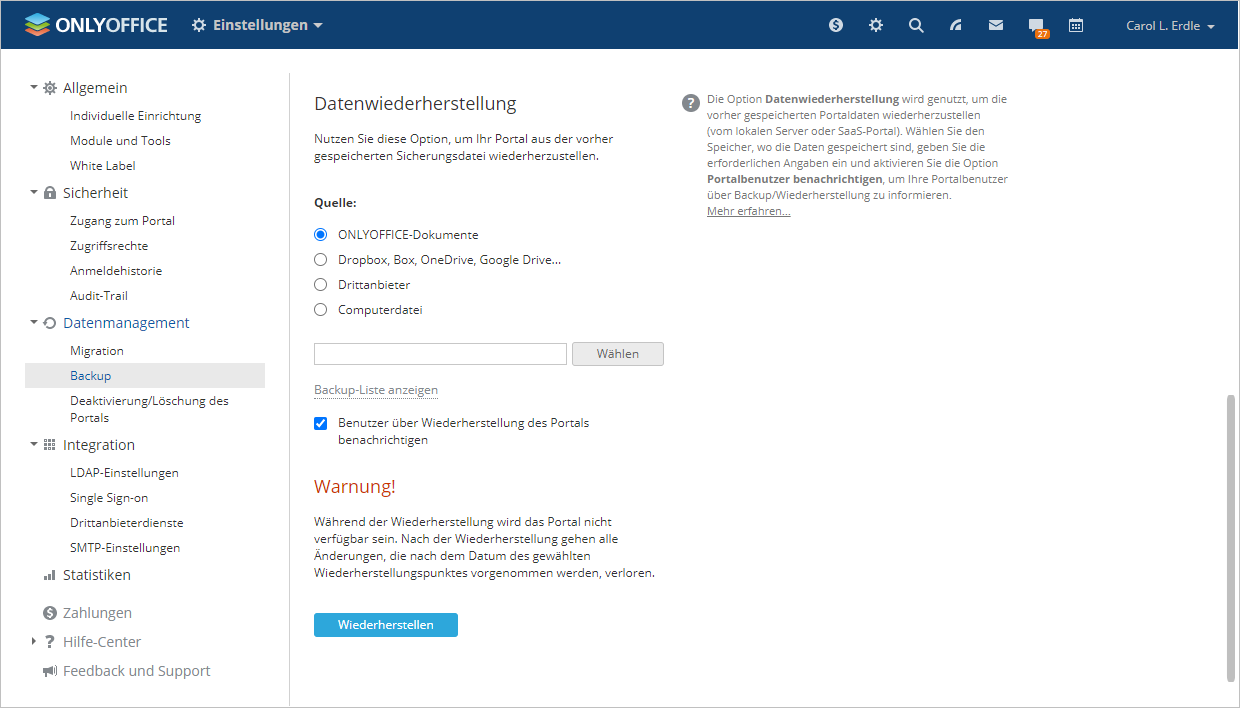
- Wählen Sie die Quelle aus, in der die Sicherung gespeichert ist.
- Wählen Sie die Option ONLYOFFICE Dokumente und klicken Sie unten auf die Schaltfläche Wählen. Wählen Sie im Fenster Datei auswählen die erforderliche Sicherungsdatei aus, die im Ordner Gemeinsame Dokumente gespeichert ist, und klicken Sie auf OK.
- Wählen Sie die Option DropBox, Box.com, OneDrive, Google Drive (Dienste von Drittanbietern verbunden, die mit dem Modul Dokumente verbunden sind, dazu auch die über das WebDAV-Protokoll verbundenen Dienste) und klicken Sie unten auf die Schaltfläche Wählen. Wählen Sie im Fenster Datei auswählen die erforderliche Sicherungsdatei aus, die im Ressourcenverzeichnis eines Drittanbieters gespeichert ist, und klicken Sie auf OK.
- Wählen Sie die Option Drittanbieter, wählen Sie den erforderlichen Drittanbieter-Speicher aus, der zuvor im Abschnitt Integration verbunden war, und geben Sie die Daten ein, die für den Zugriff auf den ausgewählten Speicher erforderlich sind.
- Wählen Sie die Option Computerdatei aus, klicken Sie unten auf die Schaltfläche Wählen und suchen Sie nach der erforderlichen Sicherungsdatei, die auf Ihrer lokalen Festplatte gespeichert ist.
Anstatt eine Sicherungsdatei aus einer bestimmten
Quelle auszuwählen, können Sie einfach auf den Link
Backup-Liste anzeigen unter dem Feld
Wählen klicken, um die erforderliche Sicherungsdatei aus dem Sicherungsverlauf auszuwählen (wenn eine Sicherungsdatei manuell aus dem Speicher gelöscht wurde, ist sie in der Liste nicht verfügbar. Klicken Sie neben der erforderlichen Sicherungsdatei auf den Link
Wiederherstellen. Um eine Sicherungsdatei aus der Liste zu löschen, klicken Sie auf das Symbol

.
- Lassen Sie bei Bedarf das Kontrollkästchen Benutzer über Wiederherstellung des Portals benachrichtigen aktiviert, um Ihre Portalbenutzer zu benachrichtigen;
- Klicken Sie auf die Schaltfläche Wiederherstellen.
Nach der Wiederherstellung des Backups in der Cloud-Version werden die aktuellen Kennwörter zurückgesetzt und die Benutzer müssen ihren Zugang über die in ihren Profilen angegebenen E-Mail-Adressen wiederherstellen, indem sie das Kennwort angeben, das für die Anmeldung verwendet wird.
Wenn Sie eine Sicherungsdatei in der Cloud-Version erstellt und diese dann in der
Server-Version wiederhergestellt haben, kann der Zugriff nur über den Link
Kennwort vergessen? auf der Autorisierungsseite wiederhergestellt werden.
Hilfreiche Hinweise
Kann ein beliebiger Administrator ein Backup der Portaldaten erstellen?
Nur der Portalbesitzer und die Administratoren mit vollem Zugriff können eine Sicherungskopie der Portaldaten erstellen.