Im Abschnitt Aufgaben wird die Liste aller Aufgaben angezeigt, auf die der aktuelle Benutzer zugreifen kann. Abhängig von den Benutzerzugriffsrechten kann er/sie Aufgaben ansehen, verwalten, neue Aufgaben erstellen oder vorhandene Aufgaben bearbeiten.
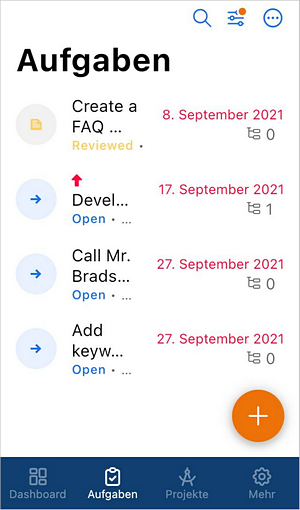
In der Aufgabenliste können Sie die folgenden Informationen zu Aufgaben ansehen:
- den Aufgabentitel,
- der Aufgabenstatus, der mit dem entsprechenden Symbol links gekennzeichnet ist: geöffnet
 oder geschlossen
oder geschlossen  ,
,
- die Person, die für die Aufgabe verantwortlich ist (oder die Anzahl der Zuständigen),
- das Fälligkeitsdatum (die nächsten Daten sind blau),
- die Anzahl der offenen und abgeschlossenen Teilaufgaben
 , die rechts angezeigt sind.
, die rechts angezeigt sind.
Aufgaben in der Liste sortieren und filtern
Um die erforderliche Aufgabe in der Liste leicht zu finden, können Sie verschiedene Sortier- und Filterparameter anwenden.
- Um Aufgaben zu sortieren, tippen Sie auf das Symbol
 in der oberen rechten Ecke und wählen Sie eine der Sortieroptionen: Deadline, Priorität, Erstellungsdatum, Startdatum, Titel und Anordnung. Um die Sortierreihenfolge aufsteigend/absteigend festzulegen, tippen Sie erneut auf die gewünschte Option. Die aktuelle Reihenfolge wird mit einem entsprechenden Pfeil nach oben/unten angezeigt.
in der oberen rechten Ecke und wählen Sie eine der Sortieroptionen: Deadline, Priorität, Erstellungsdatum, Startdatum, Titel und Anordnung. Um die Sortierreihenfolge aufsteigend/absteigend festzulegen, tippen Sie erneut auf die gewünschte Option. Die aktuelle Reihenfolge wird mit einem entsprechenden Pfeil nach oben/unten angezeigt.
- Um Aufgaben zu filtern, tippen Sie auf das Symbol
 in der oberen rechten Ecke und wählen Sie den erforderlichen Filter in der Filter-Liste: Verantwortliche(r), Ersteller, Projekt, Meilenstein, Status oder Fälligkeitsdatum.
in der oberen rechten Ecke und wählen Sie den erforderlichen Filter in der Filter-Liste: Verantwortliche(r), Ersteller, Projekt, Meilenstein, Status oder Fälligkeitsdatum.
- Wählen Sie die erforderlichen Parameter für den ausgewählten Filter:
- Um Aufgaben nach Verantwortlicher zu filtern, wählen Sie die gewünschte Option aus: Ich, Andere Benutzer, Gruppen oder Keine Verantwortliche. Markieren Sie in den Fällen Andere Benutzer und Gruppen die erforderlichen Benutzer/Gruppen in der Liste oder finden Sie sie über das Suchfeld.
- Um Aufgaben nach Ersteller zu filtern, wählen Sie entweder Ich oder Andere Benutzer aus. Markieren Sie im letzteren Fall den gewünschten Benutzer in der Benutzerliste oder finden Sie ihn über das Suchfeld.
- Um Aufgaben nach Projekt zu filtern, wählen Sie die gewünschte Option: Meine Projekte, Andere Projekte, Mit Tags oder Ohne Tags. Markieren Sie in den Fällen Andere Projekte und Mit Tags das gewünschte Projekt/Tag in der Liste oder finden Sie das gewünschte Projekt über das Suchfeld.
- Um Aufgaben nach Meilenstein zu filtern, wählen Sie die gewünschte Option: Meilensteine mit meinen Aufgaben, Keine Meilensteine oder Andere Meilensteine. In letzterem Fall markieren Sie den benötigten Meilenstein in der Liste oder finden Sie ihn über das Suchfeld.
- Um Aufgaben nach Status zu filtern, wählen Sie entweder Offen oder Geschlossen.
- Um Aufgaben nach Fälligkeitsdatum zu filtern, wählen Sie die gewünschte Option aus: Überfällig, Heute, Kommende oder Benutzerdefiniert. Wählen Sie im letzteren Fall den Datumsbereich im geöffneten Kalender aus und klicken Sie auf Speichern, wenn Sie fertig sind.
- Tippen Sie unten auf dem Bildschirm Filter auf X AUFGABEN ANZEIGEN.
Aufgaben in der Liste verwalten
Um den Aufgabenstatus zu ändern, tippen Sie links neben der gewünschten Aufgabe in der Liste auf und wählen Sie die erforderliche Option zum Ändern des Aufgabenstatus:
- Offene Aufgaben können Pausiert oder Geschlossen werden, wodurch die Aufgabe jeweils angehalten oder geschlossen wird.
- Angehaltene Aufgaben können Offen oder Geschlossen sein, wodurch die Aufgabe wieder geöffnet bzw. geschlossen wird.
- Geschlossene Aufgaben können einfach geöffnet werden, wodurch die Aufgabe wieder geöffnet wird.
Tippen Sie auf den Aufgabennamen, um seinen Inhalt zu öffnen und ihn nach Bedarf zu bearbeiten:
- Tippen Sie auf der Registerkarte Übersicht auf das Symbol
 Aktionen in der oberen rechten Ecke.
Aktionen in der oberen rechten Ecke.
- Tippen Sie auf die Option Aufgabe bearbeiten, um sie zu bearbeiten, oder auf die Option Aufgabe löschen, um die Aufgabe zu löschen.
- Tippen Sie auf die Option Aufgabe kopieren, um den Aufgabeninhalt in Ihre Zwischenablage zu kopieren.
Aufgaben anzeigen
Um eine bestimmte Aufgabe anzuzeigen, tippen Sie in der Aufgabenliste auf ihren Namen.
Der Aufgabenbildschirm Übersicht wird geöffnet.
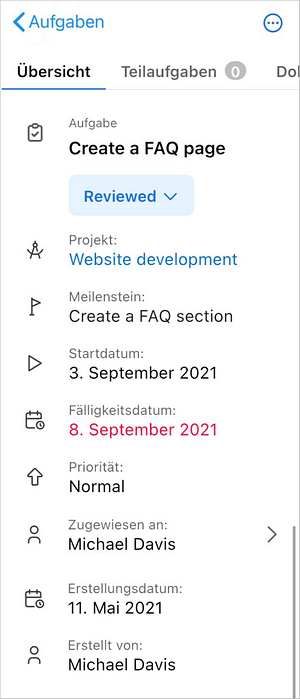
Um zwischen den Aufgabenabschnitten zu navigieren, wischen Sie nach links oder rechts, um die Registerkarten zu wechseln:
- Die Registerkarte Übersicht enthält den Titel der Aufgabe, ihren Status, Beschreibung, Projekttitel, mit dem sie verknüpft ist, Meilenstein, Start- und Fälligkeitsdatum, Priorität, Benutzer, dem sie zugewiesen ist, Erstellungsdatum und Ersteller.
- Die Registerkarte Teilaufgaben enthält die Liste der Teilaufgaben, in denen Sie sie verwalten können. Um eine Teilaufgabe hinzuzufügen, tippen Sie auf die Schaltfläche
 in der unteren rechten Ecke des Bildschirms.
in der unteren rechten Ecke des Bildschirms.
- Die Registerkarte Dokumente enthält alle Dateien und Ordner, die den Aufgaben entsprechen. Um Dokumente zu verwalten, tippen Sie auf das Symbol
 .
.
- Die Registerkarte Kommentare enthält die Liste der Diskussionen zu Aufgabenkommentaren, in der Sie sie verwalten können. Um einen Kommentar hinzuzufügen, tippen Sie auf das Symbol
 in der unteren rechten Ecke des Bildschirms.
in der unteren rechten Ecke des Bildschirms.
Eine neue Aufgabe erstellen
Wenn Sie entsprechende Rechte zum Erstellen einer Aufgabe haben, ist das Symbol  in der rechten unteren Ecke der Aufgabenliste verfügbar. Um eine neue Aufgabe zu erstellen:
in der rechten unteren Ecke der Aufgabenliste verfügbar. Um eine neue Aufgabe zu erstellen:
- Tippen Sie auf das Symbol
 - das Formular zum Erstellen neuer Aufgaben wird geöffnet.
- das Formular zum Erstellen neuer Aufgaben wird geöffnet.
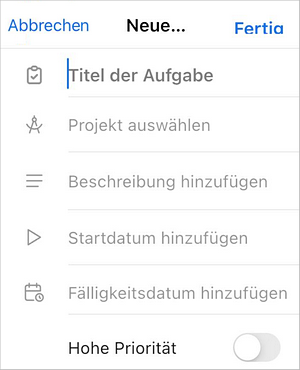
- Geben Sie den Titel der Aufgabe an (dieses Feld ist obligatorisch).
- Wählen Sie ein Projekt aus, zu dem Sie die Aufgabe hinzufügen möchten (diese Option ist obligatorisch): Wählen Sie eines der verfügbaren Projekte in der Liste aus oder suchen Sie es über das Suchfeld. Wenn Sie fertig sind, tippen Sie auf Zurück.
- Wählen Sie einen Meilenstein: Markieren Sie den gewünschten Meilenstein in der Liste oder finden Sie ihn über das Suchfeld.
- Fügen Sie Verantwortlichen im Feld Verantwortliche hinzufügen hinzu: Wählen Sie einen der verfügbaren Benutzer auf dem Bildschirm Verantwortliche auswählen aus, indem Sie auf seinen Namen tippen oder ihn über das Suchfeld finden. Wenn Sie fertig sind, tippen Sie auf Zurück.
- Der Umschalter Verantwortliche benachrichtigen ist standardmäßig aktiviert und ermöglicht es, eine Benachrichtigung an die verantwortliche Person zu senden. Deaktivieren Sie es, wenn Sie keine Benachrichtigung senden möchten.
- Geben Sie bei Bedarf eine kurze Beschreibung ein.
- Legen Sie ein Startdatum und ein Fälligkeitsdatum fest: Wählen Sie mithilfe des Kalenders ein Datum aus.
- Tippen Sie bei Bedarf auf den Umschalter Hohe Priorität. Verwenden Sie diese Option, wenn Sie die neu erstellte Aufgabe für wichtiger halten als andere.
- Wenn Sie fertig sind, tippen Sie auf die Schaltfläche Fertig in der oberen rechten Ecke des Bildschirms Neue Aufgabe.
Aufgaben bearbeiten
Bei Bedarf können Sie aktive Aufgaben bearbeiten. Um angehaltene oder geschlossene Aufgaben zu bearbeiten, ändern Sie zuerst deren Status in Offen. Um einige Aufgabeneinstellungen anzupassen, öffnen Sie den Bildschirm Aufgabe bearbeiten:
- Tippen Sie in der Aufgabenliste auf den Aufgabennamen.
- Tippen Sie auf der Registerkarte Übersicht auf die Schaltfläche Aktionen
 in der oberen rechten Ecke des Bildschirms.
in der oberen rechten Ecke des Bildschirms.
- Tippen Sie auf die Option Aufgabe bearbeiten, um zum Bildschirm Aufgabe bearbeiten zu gelangen.
Ändern Sie auf dem Bildschirm Aufgabe bearbeiten die erforderlichen Parameter, die beim Erstellen der Aufgabe angegeben wurden.
Wenn Sie die Aufgabe löschen möchten, wiederholen Sie die Schritte 1-3, tippen Sie auf die Option Löschen und bestätigen Sie die Aktion.